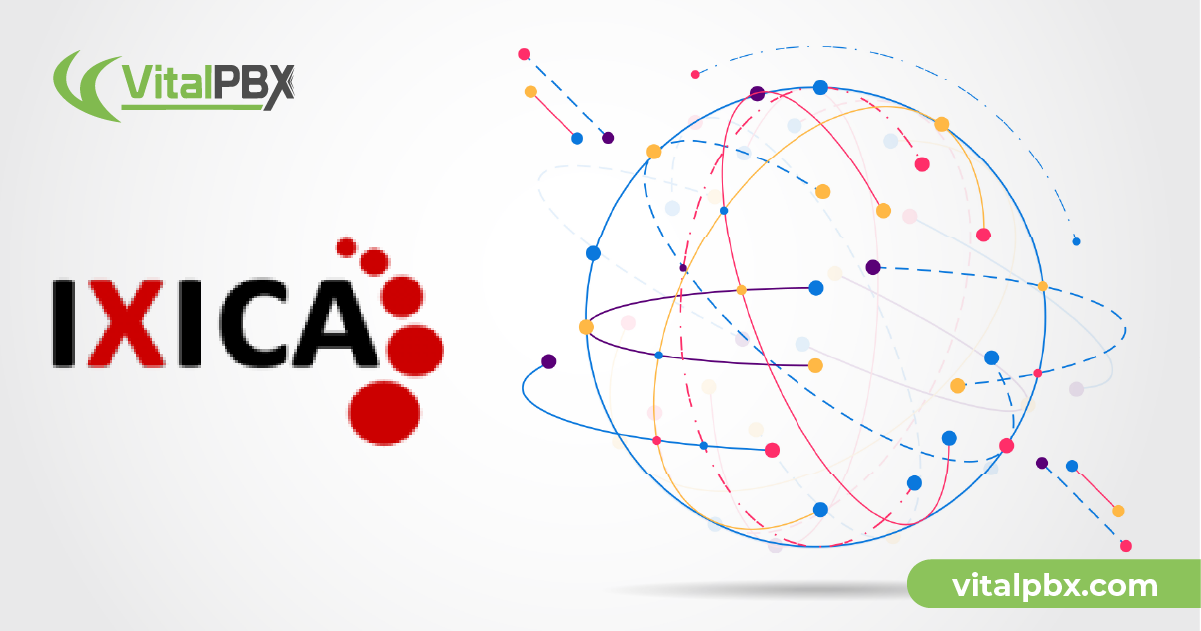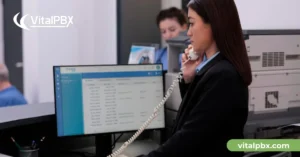IXICA is Canada’s premier SIP trunking and hosted PBX provider, providing access to the most sip channels and network coverage.
If you’re looking for ways to connect your IXICA trunk to your VitalPBX, you’ve come to the right place. In this blog article, we’ll take you through the steps for setting up the connection. Ultimately, we’ll run tests to verify that the PBX configurations are flawless.
Before diving into the trunk configuration on VitalPBX, get a free trial account from IXICA’s website if you don’t have an account yet.
Setting up VitalPBX
To start with our trunk setup, we will define the fields below in the top section.
- Description: It can be any alphanumeric string for identifying the trunk.
- Profile: It can be any PJSIP Profile (usually the Default PJSIP Profile).
- Codecs: according to IXICA’s documentation, we must select “ulaw and alaw.”
- Trunk CID: for the name, you can use any alphanumeric string, but for the number, you must provide a valid DID using the 11-digit format (e.g., 13055551111).
- Overwrite CID: we will select the value “If not provided” to use the value of the field “Trunk CID” as the fallback value in case of the extensions don’t have an External CID defined.
It is essential for you to know that IXICA enables the “CLIP screening” feature by default. When this feature is enabled, the Caller ID is always set to your 911/emergency caller ID. So, if you need to send different Caller IDs per extension or per tenant, you must request them to disable this feature from your account.
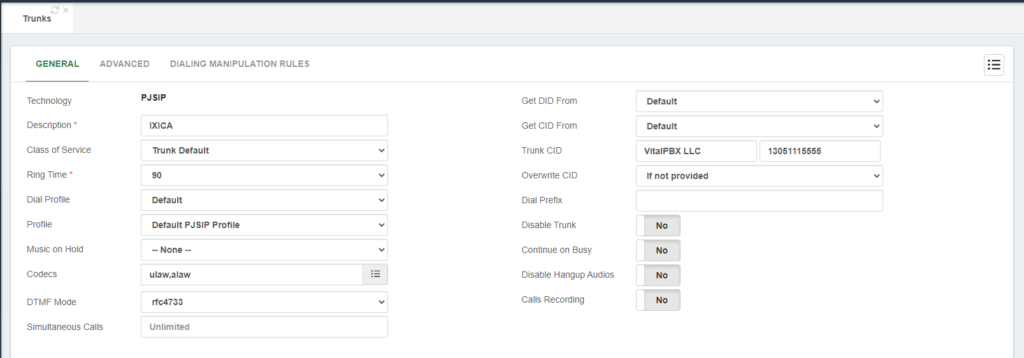
Next, in the sections “General Configurations and Outbound Registration Settings,” we must define the fields below.
- Local Username: it can be any alphanumeric string without spaces.
- Remote Host: must be set up with the value “sbcX.ixica.com,” where the “X” must get replaced by the server ID provided by IXICA (e.g., sbc1.ixica.com).
- Match: must be filled in with the value “sbcX.ixica.com,” where the “X” must get replaced by the server ID provided by IXICA (e.g., sbc1.ixica.com).
- Identify By: we will select the IP to authenticate the incoming call request by IP.
- Remote Username: you must fill this field with the username provided by IXICA.
- Remote Secret: you must fill this field with the password provided by IXICA.
- From User: you must fill this field with the username provided by IXICA. However, you can omit this field if the “CLIP screening” feature is disabled for your account.
- Require Registration: you must set this value to “Yes.”
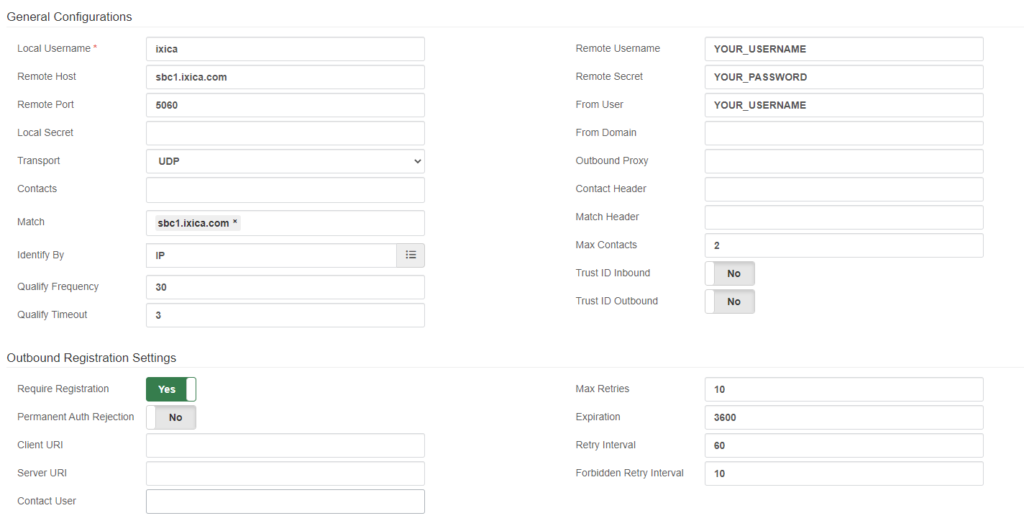
After saving the trunk and applying changes, you can monitor the trunk status by navigating to “Reports / PBX Reports / PJSIP Endpoints.” Once there, you must select the “Trunks” tab.
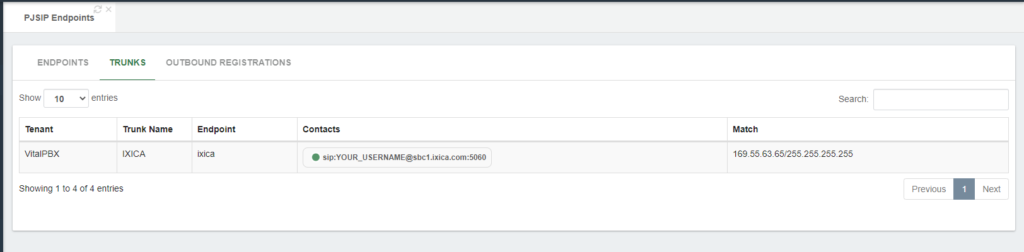
Now that we are assured that our trunk is up and running, we will create the outbound route to place calls using the IXICA trunking.
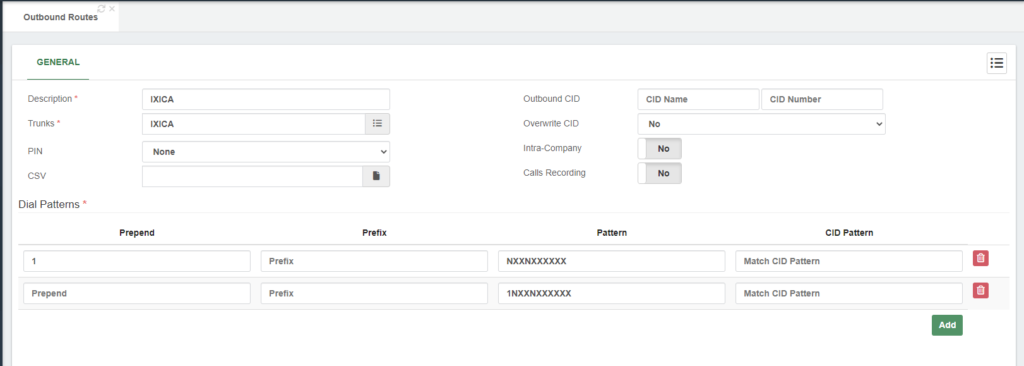
Finally, to receive calls in our VitalPBX server, we must create our inbound routes with our IXICA DIDs using the 11-digit format.
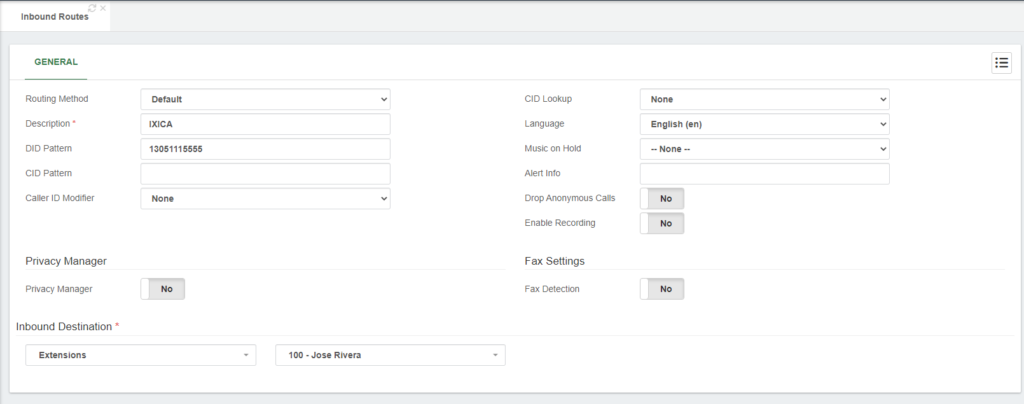
Testing the configurations
Now that the settings are complete, we can place test calls to confirm that our trunk is working.
For testing outbound calls, you can place a test call to a phone number outside of your network; it can be your mobile number, for instance.
For inbound call testing, you can call from your mobile to any of your IXICA’s DIDs.
Thus, if both tests went well, congrats! You have successfully set up an IXICA trunk in VitalPBX.
Conclusions
In conclusion, connecting an IXICA trunk with VitalPBX is a straightforward process that requires a few steps. By following this guide, you can have your trunk up and running in no time.