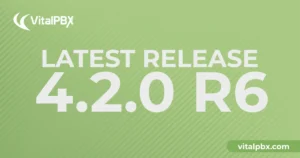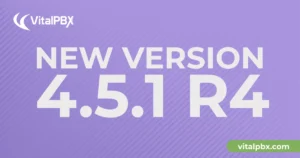Quickly create a voice guide with Azure - for FREE!
Even though nothing can compare to human emotions when speaking, Text-to-Speech technology has improved considerably in the last few years.
We even dare to say that it is pretty difficult to detect when a voice is natural or computer-generated.
Creating voice guides for a telephone system in your language can be expensive and delayed.
For this reason and contributing to the community, we have decided to create this blog article and provide all the resources to start your own set of voice guides automatically.
For this guide, we will use the TTS tools from Microsoft® Azure™, which currently possesses more than 270 neural voices in over 100 languages with their variants.
Azure also provides a free plan that gives us up to 500,000 characters per month. It’s enough to create up to 9 Voice Guide sets for VitalPBX per month.
One of the most significant advantages of using this technology is that you can have a unified voice type for your system voice guides, record your own IVRs, personalized messages, and much more.
It will make your PBX feel more professional.
As part of our contribution to the community, we will provide the following throughout this blog article:
- A complete guide to creating your Microsoft Azure account and obtaining your API key for TTS.
- Files with a list of all the Voice Guides that VitalPBX uses in the following languages:
- English (US)
- English (UK)
- Spanish
- Portuguese
- Italian
- French
- German
- Windows Software with which you can create the Voice Guides in a few simple steps.
Create the API Key for TTS with Microsoft® Azure™
First, we need to create a free Azure account.
You will need to have a valid credit card. You can proceed by going to the following URL, https://azure.microsoft.com.
Press the “Free Account” button.
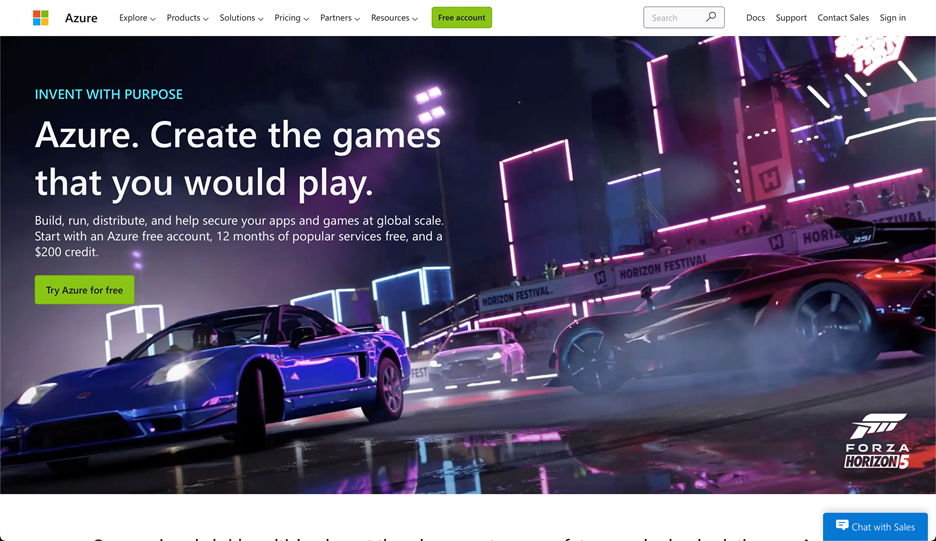
Then, select the “Pay as you go” option since you will need a credit card to create the API Key, just in case you exceed the allowed monthly quota.
Afterward, click on “Get Started.” Here you can use an existing email account or create a new Outlook one. Then, follow the on-screen steps and make your Azure account.
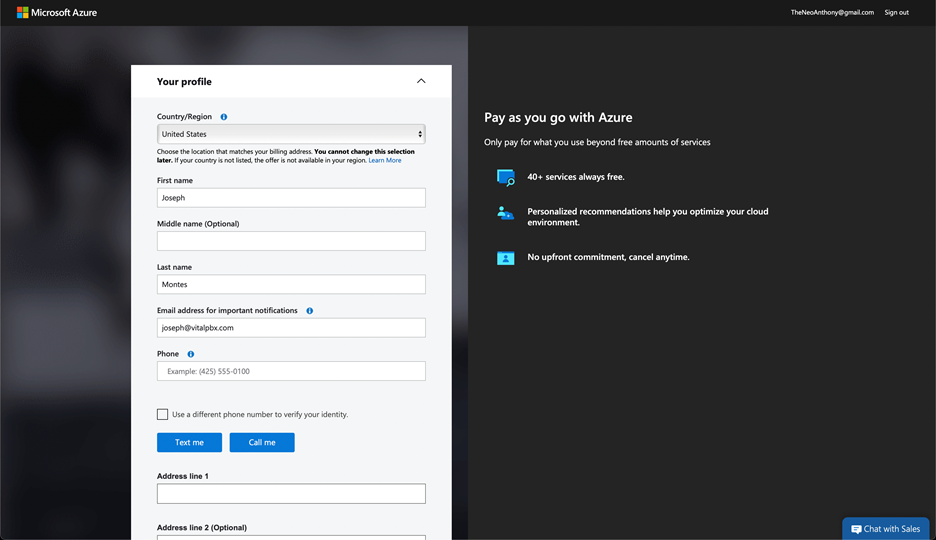
Now that you have your account created, you can proceed to make your API Key to use TTS from our Application.
Azure Portal
Next, we head over to the Azure Portal to create our API Key, https://portal.azure.com/#home.
Create a Resource
Click on the “Create a resource” option and look for the “Speech” resource. Then, click on the “Create” Button.
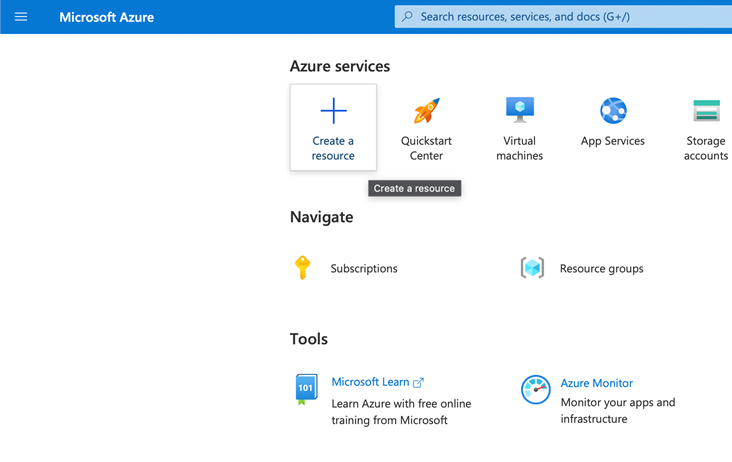
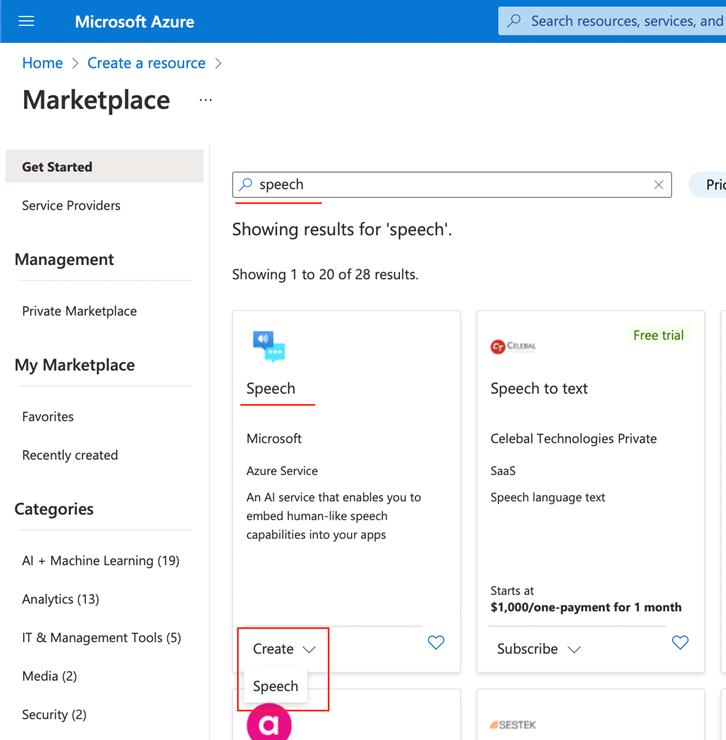
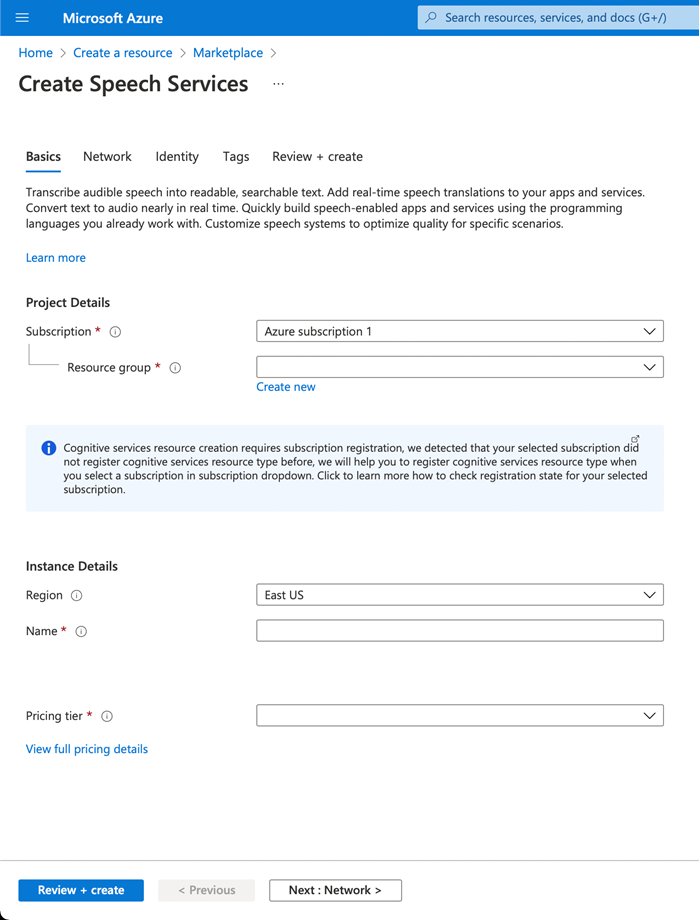
- Subscription, select the subscription. In our case, Azure Subscription 1.
- Resource Group, create a new one. In our case, we called it “Azure TTS.”
- Region, we can select any. In our case, we chose “East US.”
- Name, enter a valid domain. In our case, we used “vpbx-tts.”
- Pricing Tier, Select “Free F0”; this will give us up to 500,000 characters per month.
Now, click on “Review + create.”
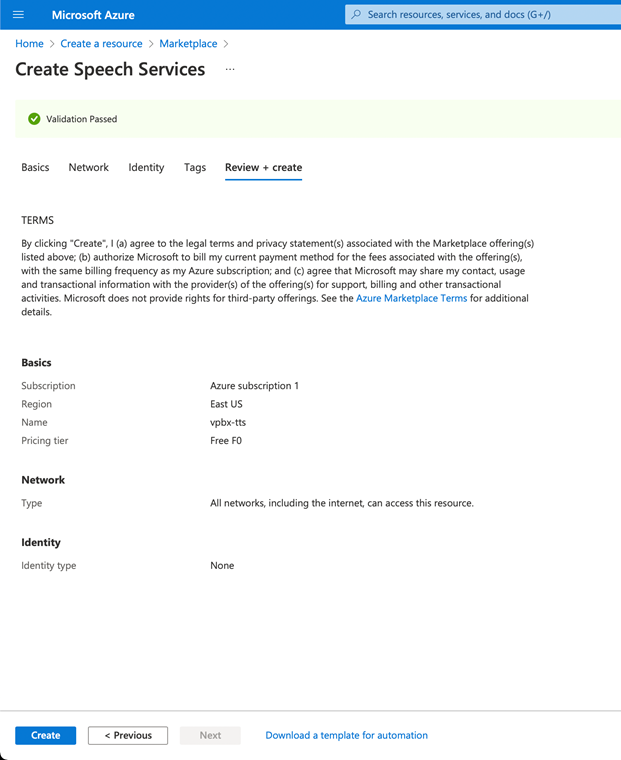
To finish, click on “Create” and you will be taken to the following screen.
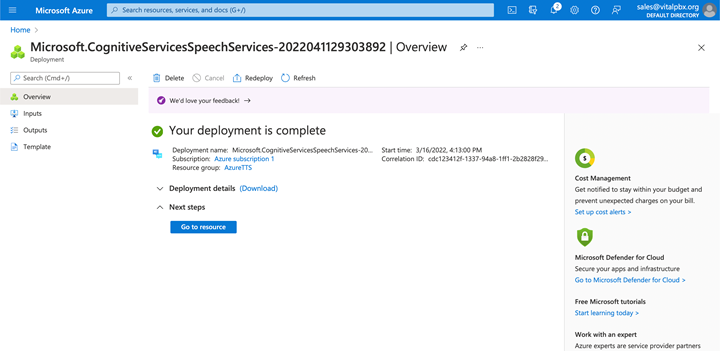
Now, click on “Go to resource” and click on “Keys and Endpoints.”
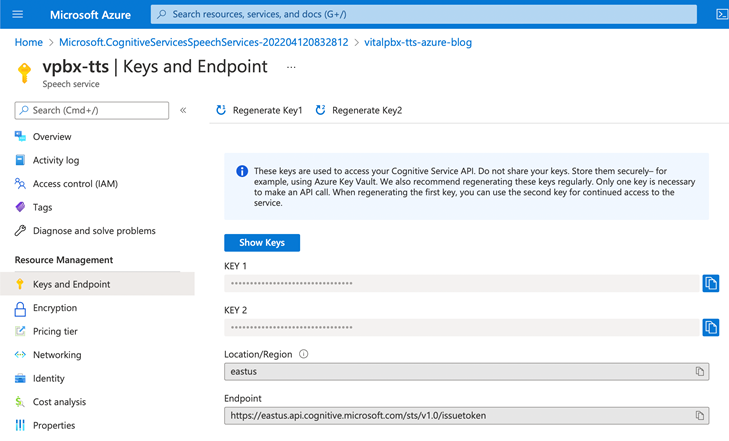
We now have our API key, which we will use on our Application. Select Key 1 and copy it.
Text-to-Speech Converter Application
Now, you can download our TTS converter application to a Windows PC here, https://downloads.vitalpbx.com/apps/AzureTTSSetup.msi and proceed to install.
When you start the Application, you will be asked for your API key.
Additional Resources For Free
You can download the following texts, ready to be converted to speech, from the following links as an additional collaboration.
- English US, https://downloads.vitalpbx.com/apps/US_English.csv
- English UK,https://downloads.vitalpbx.com/apps/UK_English.csv
- Spanish, hhttps://downloads.vitalpbx.com/apps/Spanish.csv
- Portuguese, https://downloads.vitalpbx.com/apps/Portuguez.csv
- Italian, https://downloads.vitalpbx.com/apps/Italian.csv
- French, https://downloads.vitalpbx.com/apps/French.csv
- German, https://downloads.vitalpbx.com/apps/German.csv
TTS App Guide
To use the TTS Application, we will briefly explain the functionalities.
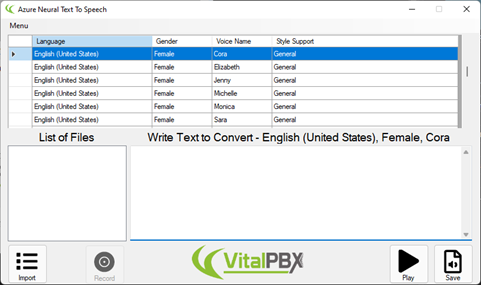
- List of Voices. On the upper side, we can see a list of the different available voices that Azures offers when we publish this article. Here, you select the voice you wish to use.
- Import. If you wish to convert a list of text to audio, you can upload a CSV file in the following format:
- Directory/Guide Name, “Text”,
- The “Directory” is optional since, in VitalPBX, some guides must be in specific directories, and others must be on the root directory.
- Record. Once you have the voice guides text CSV file ready, press “Import,” and this will fill the “List of Files.” You can then press “Record” and wait for the audios to be processed. It is crucial to notice that given the limitation from Azure, we can only create one voice guide per 3.25 seconds. The maximum number of voice guides we can create per minute is 18.
- Play. It’s possible to listen to a preview of the voice guide before converting it. You can type the text down on the “Write text to convert” field and press play.
- Save. If we like how the voice guide sounds, you can proceed to convert it into an audio wave file by pressing “Save.”
- Menu/Settings. If you wish to change the API key or set a default selected voice, you can change this on the Menu/Settings and click on “Save.”
Final Thoughts
So, as you can see, you can easily create your different voice guides affordably and quickly.
Though this may sound natural, as we mentioned initially, it is still challenging to emulate human expression and emotion accurately and dynamically.
So, hiring a voice actor will always be a more natural and realistic approach, depending on your time and budget.
We recommend our good friend Allison Smith if you want IVRs and messages with the same voice we use for our English Voice Guides, https://www.theivrvoice.com/.
We hope that you have enjoyed this blog article. Furthermore, we invite you to read our other article about the automated translation of our voice guides, which, together with this article, you can create your voice guides in a matter of minutes.