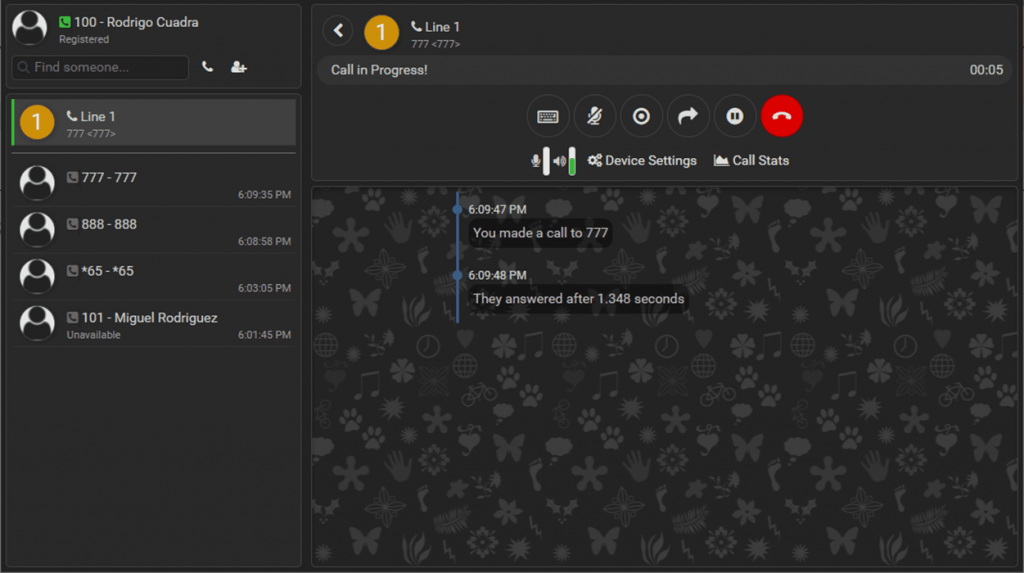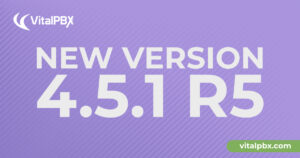1.- Introduction
WebRTC (Web Real-Time Communication) is a free, open-source, project providing web browsers and mobile applications with real-time communications (RTC) via simple application programming interfaces (APIs). It allows audio and video communication to work inside web pages by allowing direct peer-to-peer communication, eliminating the need to install plugins or download native apps. Supported by Apple, Google, Microsoft, Mozilla, and Opera, WebRTC specifications have been published by the World Wide Web Consortium (W3C) and the Internet Engineering Task Force (IETF).
This tutorial will walk you through configuring Asterisk to service WebRTC clients.
- Modify or create an Asterisk HTTPS TLS server.
- Create a PJSIP WebSocket transport.
- Create PJSIP Endpoint, AOR and Authentication objects that represent a WebRTC client.
2.- Installation
2.1.- Preparing our server
First, we update our CentOS 7 installation and install some dependencies.
|
[root@localhost ~]# yum install wget nano git epel-release -y |
Disable SELinux on CentOS
|
[root@localhost ~]# sed -i s/^SELINUX=.*$/SELINUX=disabled/ /etc/selinux/config [root@localhost ~]# reboot |
Next, Install the Firewall
|
[root@localhost ~]# yum install firewalld -y [root@localhost ~]# systemctl enable firewalld [root@localhost ~]# systemctl start firewalld |
Enable required ports
|
[root@localhost ~]# firewall-cmd –zone=public –add-port=10000-20000/udp –permanent [root@localhost ~]# firewall-cmd –zone=public –add-port=10000-20000/tcp –permanent [root@localhost ~]# firewall-cmd –zone=public –add-port=8089/tcp –permanent [root@localhost ~]# firewall-cmd –zone=public –add-port=443/tcp –permanent [root@localhost ~]# firewall-cmd –zone=public –add-port=80/tcp –permanent [root@localhost ~]# firewall-cmd –zone=public –add-port=22/tcp –permanent [root@localhost ~]# firewall-cmd –reload |
Now, we enable extra security for ssh access. We change the port by doing the following steps. (Optional)
|
[root@localhost ~]# nano /etc/ssh/sshd_config # $OpenBSD: sshd_config,v 1.100 2016/08/15 12:32:04 naddy Exp $ # This is the sshd server system-wide configuration file. See # sshd_config(5) for more information. # This sshd was compiled with PATH=/usr/local/bin:/usr/bin # The strategy used for options in the default sshd_config shipped with # OpenSSH is to specify options with their default value where # possible, but leave them commented. Uncommented options override the # default value. # If you want to change the port on a SELinux system, you have to tell # SELinux about this change. # semanage port -a -t ssh_port_t -p tcp #PORTNUMBER # Port 2235 #AddressFamily any #ListenAddress 0.0.0.0 #ListenAddress :: |
Uncomment the line #Port 22 and change the port to one of your preference.
Now add the new rule with the new port and restart the sshd service and log in with the new port.
|
[root@localhost ~]# firewall-cmd –zone=public –add-port=2235/tcp –permanent [root@localhost ~]# firewall-cmd –reload [root@localhost ~]# systemctl restart sshd |
2.2.- Installing Asterisk 18
Now we start the install process of Asterisk 18
|
[root@localhost ~]# cd /usr/src/ [root@localhost src]# wget http://downloads.asterisk.org/pub/telephony/asterisk/asterisk-18-current.tar.gz [root@localhost src]# tar -zxvf asterisk-18-current.tar.gz [root@localhost src]# cd asterisk-18.* [root@localhost asterisk-18.6.0]# yum install svn -y [root@localhost asterisk-18.6.0]# ./contrib/scripts/get_mp3_source.sh [root@localhost asterisk-18.6.0]# contrib/scripts/install_prereq install [root@localhost asterisk-18.6.0]# ./configure –libdir=/usr/lib64 –with-jansson-bundled –with-pjproject-bundled |
At the end of the Asterisk compilation the following appears
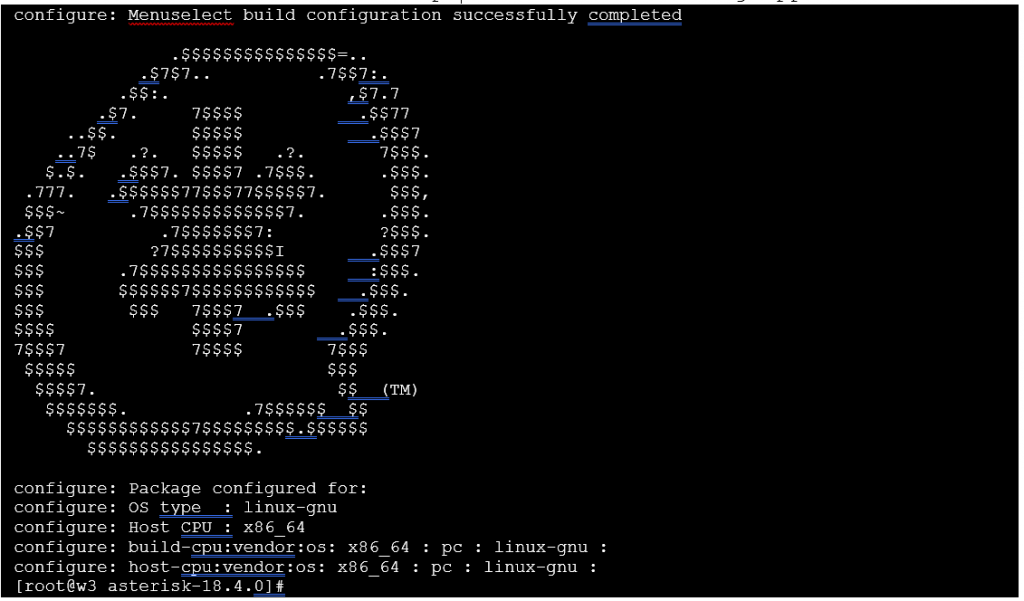
Then, we proceed to make menuselect
|
[root@localhost asterisk-18.6.0]# make menuselect |
We make sure that on the codec “codec_opus” is selected. After selecting everything we need, we proceed to Save & Exit.
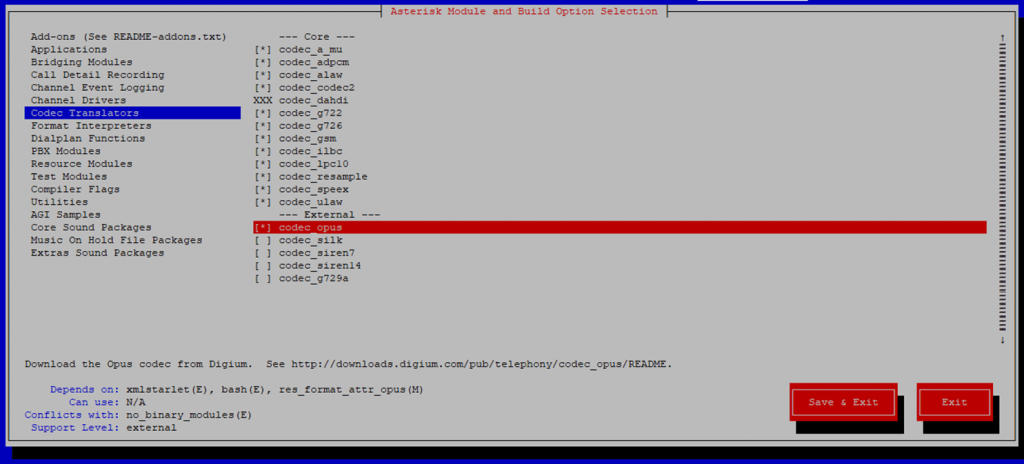
Now we will proceed to install Asterisk, wait about 10 minutes.
|
[root@localhost asterisk-18.6.0]# make && make install [root@localhost asterisk-18.6.0]# make samples [root@localhost asterisk-18.6.0]# make config |
Create a separate user and group to run asterisk services, and assign correct permissions:
|
[root@localhost asterisk-18.6.0]# groupadd asterisk [root@localhost asterisk-18.6.0]# useradd -r -d /var/lib/asterisk -g asterisk asterisk [root@localhost asterisk-18.6.0]# usermod -aG audio,dialout asterisk [root@localhost asterisk-18.6.0]# chown asterisk. -R /etc/asterisk [root@localhost asterisk-18.6.0]# chown asterisk. -R /var/{lib,log,spool}/asterisk [root@localhost asterisk-18.4.0]# chown -R asterisk.asterisk /usr/lib64/asterisk |
Set Asterisk default user to asterisk:
|
[root@localhost asterisk-18.6.0]# nano /etc/sysconfig/asterisk AST_USER=”asterisk” AST_GROUP=”asterisk” |
Restart asterisk service after making the changes:
|
[root@localhost asterisk-18.6.0]# chkconfig asterisk on [root@localhost asterisk-18.6.0]# systemctl restart asterisk [root@localhost asterisk-18.6.0]# asterisk -rvvvvvvvvvvvvvvvvvvv Asterisk 18.6.0, Copyright (C) 1999 – 2021, Digium, Inc. and others. Created by Mark Spencer [email protected] Asterisk comes with ABSOLUTELY NO WARRANTY; type ‘core show warranty’ for details. This is free software, with components licensed under the GNU General Public License version 2 and other licenses; you are welcome to redistribute it under certain conditions. Type ‘core show license’ for details. ========================================================================= Connected to Asterisk 18.6.0 currently running on localhost (pid = 91658) localhost*CLI> |
CONGRATULATIONS! You have successfully installed Asterisk 18.
2.3.- Installing Apache
Install Apache to enable web access to our servers.
|
[root@localhost ~]# yum install httpd -y [root@localhost ~]# systemctl enable httpd [root@localhost ~]# systemctl start httpd |
We create a temporary website with our domain (Our example is: wrtc.new.vitalpbx.org).
Throughout this tutorial you should substitute the domain wrtc.new.vitalpbx.org for yours.
|
[root@localhost ~]# mkdir -p /var/www/html/mydomain.com/{public_html,logs} [root@localhost ~]# nano /etc/httpd/conf.d/mydomain.com.conf NameVirtualHost *:80 <VirtualHost *:80> ServerAdmin [email protected] ServerName mydomain.com ServerAlias mydomain.com DocumentRoot /var/www/html/mydomain.com/public_html/ ErrorLog /var/www/html/mydomain.com/logs/error.log CustomLog /var/www/html/mydomain.com/logs/access.log combined </VirtualHost> |
We restart our Apache
|
[root@localhost ~]# systemctl restart httpd |
2.4.- Creating our Certificate
First, we have to ensure that our domain or subdomain points to the IP address of our server, for this we go to the configuration of our DNS and add a type A record.
Now we will proceed to install our certificate by first installing the dependencies.
|
[root@localhost ~]# yum install certbot python2-certbot-apache mod_ssl -y |
Now we create our LetsEncrypt certificate.
|
[root@localhost ~]# certbot ––apache -d mydomain.com Saving debug log to /var/log/letsencrypt/letsencrypt.log Plugins selected: Authenticator apache, Installer apache Enter email address (used for urgent renewal and security notices) (Enter ‘c’ to cancel): |
Provide an email to be notified of the expiration of the certificate.
|
Starting new HTTPS connection (1): acme-v02.api.letsencrypt.org Please read the Terms of Service at https://letsencrypt.org/documents/LE-SA-v1.2-November-15-2017.pdf. You must agree in order to register with the ACME server. Do you agree? – – – – – – – – – – – – – – – – – – – – – – – – – – – – – – – – – – – – – – – – – (Y)es/(N)o: |
Answer Y to proceed
|
– – – – – – – – – – – – – – – – – – – – – – – – – – – – – – – – – – – – – – – – Would you be willing, once your first certificate is successfully issued, to share your email address with the Electronic Frontier Foundation, a founding partner of the Let’s Encrypt project and the non-profit organization that develops Certbot? We’d like to send you email about our work encrypting the web, EFF news, campaigns, and ways to support digital freedom. – – – – – – – – – – – – – – – – – – – – – – – – – – – – – – – – – – – – – – – – (Y)es/(N)o: |
Answer Y to proceed
At the end we see the following message confirming that all is correct.
|
Account registered. Requesting a certificate for mydomain.com Performing the following challenges: http-01 challenge for mydomain.com Waiting for verification… Cleaning up challenges Created an SSL vhost at /etc/httpd/conf.d/mydomain.com-le-ssl.conf Deploying Certificate to VirtualHost /etc/httpd/conf.d/ mydomain.com-le-ssl.conf Redirecting vhost in /etc/httpd/conf.d/mydomain.com.conf to ssl vhost in /etc/httpd/conf.d/ mydomain.com-le-ssl.conf – – – – – – – – – – – – – – – – – – – – – – – – – – – – – – – – – – – – – – – – Congratulations! You have successfully enabled https://mydomain.com – – – – – – – – – – – – – – – – – – – – – – – – – – – – – – – – – – – – – – – – Subscribe to the EFF mailing list (email: [email protected]). Starting new HTTPS connection (1): supporters.eff.org We were unable to subscribe you the EFF mailing list because your e-mail address appears to be invalid. You can try again later by visiting https://act.eff.org. IMPORTANT NOTES: – Congratulations! Your certificate and chain have been saved at: /etc/letsencrypt/live/mydomain.com/fullchain.pem Your key file has been saved at: /etc/letsencrypt/live/mydomain.com/privkey.pem Your certificate will expire on 2021-09-14. To obtain a new or tweaked version of this certificate in the future, simply run certbot again with the “certonly” option. To non-interactively renew *all* of your certificates, run “certbot renew” – If you like Certbot, please consider supporting our work by: Donating to ISRG / Let’s Encrypt: https://letsencrypt.org/donate Donating to EFF: https://eff.org/donate-le [root@localhost ~]# |
We write down the path of both certificates, since we are going to use them later.
We modify the file /etc/httpd/conf.d/ssl.conf
|
[root@localhost ~]# mv /etc/httpd/conf.d/ssl.conf /etc/httpd/conf.d/ssl.conf.bak [root@localhost ~]# nano /etc/httpd/conf.d/ssl.conf Listen 443 https SSLPassPhraseDialog exec:/usr/libexec/httpd-ssl-pass-dialog SSLSessionCache shmcb:/run/httpd/sslcache(512000) SSLSessionCacheTimeout 300 SSLRandomSeed startup file:/dev/urandom 256 SSLRandomSeed connect builtin |
|
[root@localhost ~]# mv /etc/httpd/conf.d/welcome.conf /etc/httpd/conf.d/welcome.conf.bak [root@localhost ~]# mv /etc/httpd/conf.d/mydomain.com.conf /etc/httpd/conf.d/mydomain.com.conf.bak |
Disable other sites
Reload Apache service
|
[root@localhost ~]# systemctl reload-or-restart httpd |
Set Up Auto-Renewal
Now that certbot is installed and working, we need to have it check for expiring certificates automatically. As root, we first open the crontab for our server:
|
[root@localhost ~]# crontab -e |
Press Insert
In this instance, I’ve added a cron to our example server that looks like this:
|
45 3 * * 6 /usr/local/letsencrypt/certbot-auto renew && systemctl reload httpd |
Save with Esc, :wq
This cron will, at 3:45 AM every Saturday, run the certbot renew function to renew any already-installed certificates that are due to expire, and then reload the Apache configuration. Save the crontab after you add this line, and it will be in effect immediately.
2.5.- Asterisk Configuration
You should have a working chan_pjsip based Asterisk installation. Either install Asterisk from your distribution’s packages or, preferably, install Asterisk from source. Either way, there are a few modules over and above the standard ones that must be present for WebSockets and WebRTC to work:
- res_crypto
- res_http_websocket
- res_pjsip_transport_websocket
- codec_opus (optional but highly recommended for high quality audio)
We recommend installing Asterisk from source because it’s easy to make sure these modules are built and installed.
2.5.1.- Certificates
Technically, a client can use WebRTC over an insecure WebSocket to connect to Asterisk. In practice though, most browsers will require a TLS based WebSocket to be used. You can use self-signed certificates to set up the Asterisk TLS server but getting browsers to accept them is tricky. So if you’re able, we highly recommend getting trusted certificates from an organization such as LetsEncrypt.
As the objective of this presentation is not to teach how to install a certificate with LetsEncrypt, we recommend the following link to do it yourself.
https://www.tecmint.com/install-lets-encrypt-ssl-certificate-to-secure-apache-on-rhel-centos/
2.5.2.- Configure Asterisk’s built-in HTTP server
To communicate with WebSocket clients, Asterisk uses its built-in HTTP server. So we configure the following:
|
[root@localhost ~] mv /etc/asterisk/http.conf /etc/asterisk/http.conf.bak [root@localhost ~] nano /etc/asterisk/http.conf [general] servername=Asterisk tlsbindaddr=0.0.0.0:8089 bindaddr=0.0.0.0 bindport=8088 enabled=yes tlsenable=yes tlscertfile=/etc/letsencrypt/live/mydomian.com/fullchain.pem tlsprivatekey=/etc/letsencrypt/live/mydomain.com/privkey.pem |
2.5.3.- PJSIP WSS Transport
Although the HTTP server does the heavy lifting for WebSockets, we still need to define a basic PJSIP Transport:
|
[root@localhost ~] mv /etc/asterisk/pjsip.conf /etc/asterisk/pjsip.conf.bak [root@localhost ~] nano /etc/asterisk/pjsip.conf [system] type=system timer_t1=500 timer_b=32000 disable_tcp_switch=yes [global] type=global max_initial_qualify_time=0 keep_alive_interval=90 contact_expiration_check_interval=30 default_voicemail_extension=*97 unidentified_request_count=3 unidentified_request_period=5 unidentified_request_prune_interval=30 mwi_tps_queue_high=500 mwi_tps_queue_low=-1 mwi_disable_initial_unsolicited=yes send_contact_status_on_update_registration=yes [transport-wss] type=transport protocol=wss bind=0.0.0.0:8089 local_net=10.10.0.9/16 local_net=10.116.0.6/20 external_media_address=178.128.149.185 external_signaling_address=178.128.149.185 allow_reload=yes |
Replace local_net, external_media_address and external_signaling_address with their respective IPs.
2.5.4.- PJSIP Endpoint, AOR and Auth
We now need to create the basic PJSIP objects that represent the client. In this example, we’ll call the client webrtc_client, but you can use any name you like, such as an extension number. Only the minimum options needed for a working configuration are shown. NOTE: It’s normal for multiple objects in pjsip.conf to have the same name as long as the types differ. Add the following content to the end of the file.
|
[root@localhost ~] nano /etc/asterisk/pjsip.conf [webrtc-phones](!) context=main-context transport=transport-wss allow=!all,opus,ulaw,alaw,vp8,vp9 webrtc=yes [User1](webrtc-phones) type=endpoint callerid=”User One” <100> auth=User1 aors=User1 [User1] type=aor max_contacts=3 [User1] type=auth auth_type=userpass username=User1 password=1234 [User2](webrtc-phones) type=endpoint callerid=”User Two” <101> auth=User2 aors=User2 [User2] type=aor max_contacts=3 [User2] type=auth auth_type=userpass username=User2 password=1234 [User3](webrtc-phones) type=endpoint callerid=”User Three” <102> auth=User3 aors=User3 [User3] type=aor max_contacts=3 [User3] type=auth auth_type=userpass username=User3 password=1234 |
We change the owner of the file to be asterisk
|
[root@localhost ~] chown asterisk. /etc/asterisk/pjsip.conf |
2.5.5.- Configure extensions.conf
Update the /etc/asterisk/extensions.conf to the following:
|
[root@localhost ~] mv /etc/asterisk/extensions.conf /etc/asterisk/extensions.conf.bak
[root@localhost ~] nano /etc/asterisk/extensions.conf [general] static=yes writeprotect=yes priorityjumping=no autofallthrough=no [globals] ATTENDED_TRANSFER_COMPLETE_SOUND=beep [main-context] include => from-extensions include => subscriptions include => textmessages include => echo-test include => speak-exte-nnum [echo-test] exten => 777,1,NoOp(FEATURE: ECHO TEST) same => n,Answer same => n,Wait(1) same => n,Playback(demo-echotest) same => n,Echo() same => n,Playback(demo-echodone) same => n,Hangup() ;END of [echo-test] [speak-exte-nnum] exten => 888,1,NoOp(FEATURE: SPEAK MY EXTENSION NUMBER) same => n,Answer same => n,Wait(1) same => n,Playback(extension) same => n,Wait(1) same => n,SayDigits(${CALLERID(num)}) same => n,Wait(2) same => n,Hangup() ;END of [speak-exte-nnum] [textmessages] exten => 100,1,Gosub(send-text,s,1,(User1)) exten => 101,1,Gosub(send-text,s,1,(User2)) exten => 102,1,Gosub(send-text,s,1,(User3)) [subscriptions] exten => 100,hint,PJSIP/User1 exten => 101,hint,PJSIP/User2 exten => 102,hint,PJSIP/User3 [from-extensions] ; Feature Codes: exten => *65,1,Gosub(moh,s,1) ; Extensions exten => 100,1,Gosub(dial-extension,s,1,(User1)) exten => 101,1,Gosub(dial-extension,s,1,(User2)) exten => 102,1,Gosub(dial-extension,s,1,(User3)) exten => e,1,Hangup() [moh] exten => s,1,NoOp(Music On Hold) exten => s,n,Ringing() exten => s,n,Wait(2) exten => s,n,Answer() exten => s,n,Wait(1) exten => s,n,MusicOnHold() [dial-extension] exten => s,1,NoOp(Calling: ${ARG1}) exten => s,n,Set(JITTERBUFFER(adaptive)=default) exten => s,n,Dial(PJSIP/${ARG1},30) exten => s,n,Hangup() exten => e,1,Hangup() [send-text] exten => s,1,NoOp(Sending Text To: ${ARG1}) exten => s,n,Set(PEER=${CUT(CUT(CUT(MESSAGE(from),@,1),<,2),:,2)}) exten => s,n,Set(FROM=${SHELL(asterisk -rx ‘pjsip show endpoint ${PEER}’ | grep ‘callerid ‘ | cut -d’:’ -f2- | sed ‘s/^ *//’ | tr -d ‘ ‘)}) exten => s,n,Set(CALLERID_NUM=${CUT(CUT(FROM,>,1),<,2)}) exten => s,n,Set(FROM_SIP=${STRREPLACE(MESSAGE(from), exten => s,n,MessageSend(pjsip:${ARG1},${FROM_SIP}) exten => s,n,Hangup() |
We change the owner of the file to be asterisk
|
[root@localhost ~] chown asterisk. /etc/asterisk/extensions.conf |
Restart Asterisk to pick up the changes and if you have a firewall, don’t forget to allow TCP port 8089 through so your client can connect.
|
[root@localhost ~] asterisk -rvvvvvvvvvvvvvvvvvv localhost*CLI> module reload res_pjsip.so localhost*CLI> dialplan reload |
Verify that the certificate is properly applied
|
localhost*CLI> module reload http localhost*CLI> http show status HTTP Server Status: Prefix: Server: Asterisk Server Enabled and Bound to 0.0.0.0:8088 HTTPS Server Enabled and Bound to 0.0.0.0:8089 Enabled URI’s: /httpstatus => Asterisk HTTP General Status /phoneprov/… => Asterisk HTTP Phone Provisioning Tool /metrics/… => Prometheus Metrics URI /ari/… => Asterisk RESTful API /ws => Asterisk HTTP WebSocket Enabled Redirects: None. |
2.5.6.- Wrap Up
At this point, your WebRTC client should be able to register and make calls. If you’ve used self-signed certificates however, your browser may not allow the connection and because the attempt is not from a normal URI supplied by the user, the user might not even be notified that there’s an issue. You may be able to get the browser to accept the certificate by visiting “https://pbx.example.com:8089/ws” directly. This will usually result in a warning from the browser and may give you the opportunity to accept the self-signed certificate and/or create an exception. If you generated your certificate from a pre-existing local Certificate Authority, you could also import that Certificate Authority’s certificate into your trusted store but that procedure is beyond the scope of this document.
**Information Source:
3.- WebRTC Client
For this presentation we decided to use Browser Phone that our criteria is one of the best and most complete open source projects of WebRTC Client.
3.1.- Browser Phone
This web application is designed to work with Asterisk PBX (v13, v16 & v18). Once loaded application will connect to Asterisk PBX on its web socket, and register an extension. Calls are made between contacts, and a full call detail is saved. Audio Calls can be recorded. Video Calls can be recorded, and can be saved with 5 different recording layouts and 3 different quality settings. This application does not use any cloud systems or services, and is designed to be stand-alone. Additional libraries will be downloaded at run time (but can also be saved to the web server for a complete off-line solution).
3.2.- Server Requires
Asterisk PBX version 13|16|17|18 (with Websockets and Text Messaging, chan_sip or chan_pjsip).
Copy the project to the previously created folder.
|
[root@localhost ~] cd /var/www/html/mydomain.com/public_html/ [root@localhost ~] git clone https://github.com/InnovateAsterisk/Browser-Phone.git |
Give the permissions
|
[root@localhost ~] chown -R apache:apache /var/www/html/mydomain.com/public_html/ |
3.3.- Enter the Browser with the following url:
https://mydomain/Browser-Phone/Phone/
We enter the following data and we give it Save. Make sure to write all the data including the /ws value in WebSocket Path.
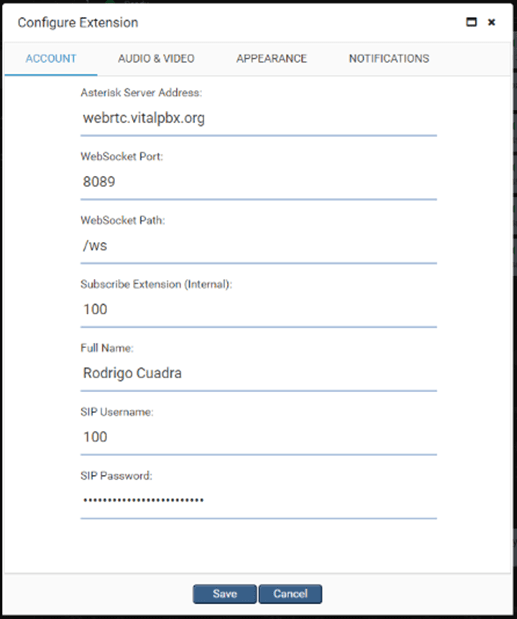
After pressing Save, your registered account should appear at the top left.
Below we show an image of how extension 100 registered with a call in progress should look like.