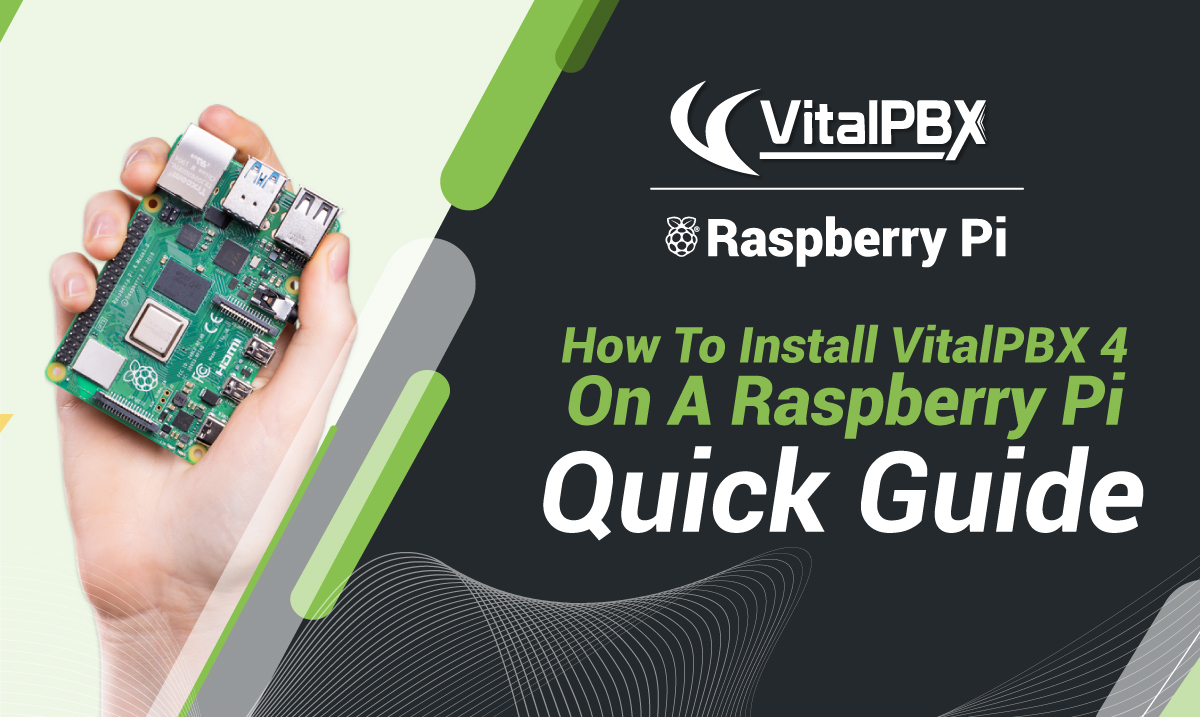Build your PBX under USD 100.00!
Introduction
Many have asked us which is the most economical way of having a PBX without sacrificing quality and can handle a good number of calls.
The team at VitalPBX has invested countless hours in development to be able to port the best PBX software possible. VitalPBX 4 being based on Debian 11 (Bullseye) allows us to install VitalPBX on multiple architectures, ARM being one among them. Throughout our example, we are using a Raspberry Pi 4 with 4GB of RAM.
Budget
To build our new low budget PBX we recommend the https://www.canakit.com/ website, and purchase the following:
- USD 55.00 – Raspberry Pi 4 with 4GB of Memory, https://www.canakit.com/raspberry-pi-4-4gb.html
- USD 17.99 – Raspberry Pi 4 Case kit, https://www.amazon.com/Listed-Supply-Raspberry-iUniker-Heatsink/dp/B0963HHSWK/
- USD 20.99 – 128GB Micro SDXC card, https://www.amazon.com/SanDisk-128GB-Extreme-microSD-Adapter/dp/B07FCMKK5X/
Investment Total: USD 93.98


Feel free to search for variants of these items online, as prices and availability may vary. You may find other power supply or case options that fit your budget better.
Once we have all the components, we can proceed to put the items together. As an alternative option, given the availability of Raspberry Pi 4 units, you can choose the Raspberry Pi 400 Computer, https://www.canakit.com/raspberry-pi-400.html.
In the end, you will have a system with the following specs:
- Quad-Core Cortex-A72 (ARM v8) 64-bit SoC @ 1.5GHz
- 4GB of Memory
- WiFi, Bluetooth, and Gigabit Ethernet
- 2 USB 3.0 and 2 USB 2.0 Ports
- 2 Micro HDMI ports with 4k60 support
- 128GB of Storage
For more technical information on the CPU, you can visit the following link, https://www.raspberrypi.com/products/raspberry-pi-4-model-b/specifications/.
Installation
We will now proceed to install VitalPBX on our micro-SD card, by doing the following steps:
- Download the software that will install the OS into our SD card, https://www.raspberrypi.com/software/
- Insert the SD card into our computer
- Install the application we just downloaded on step 1 and run it.
- Select the OS, Raspberry Pi OS (other) > Raspberry Pi OS (64-bit).
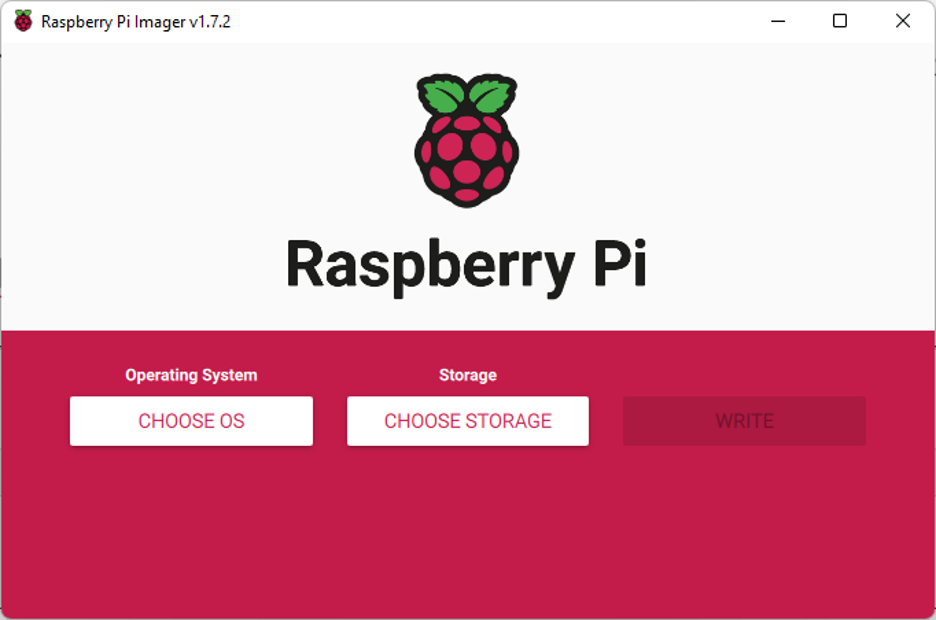
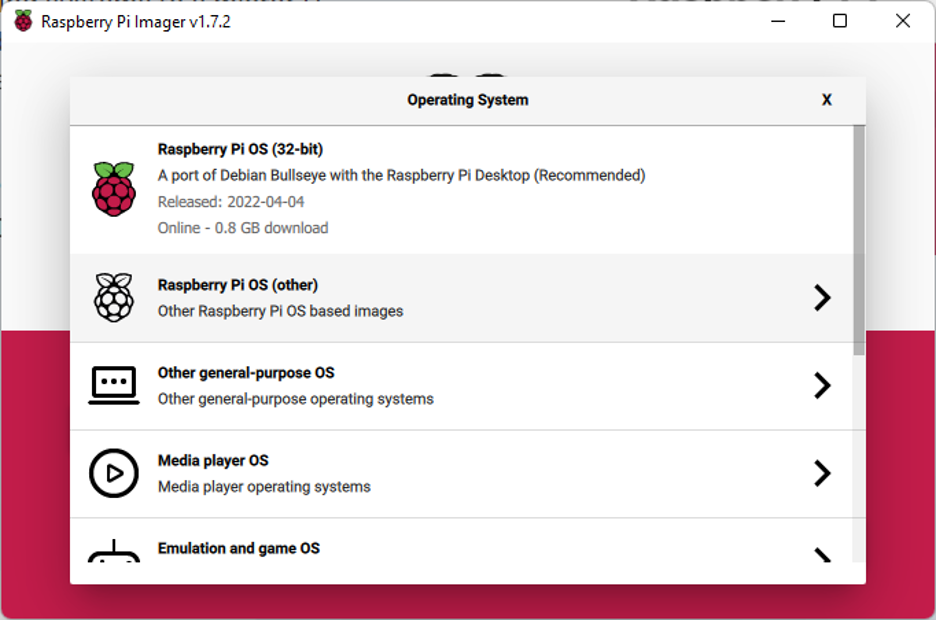
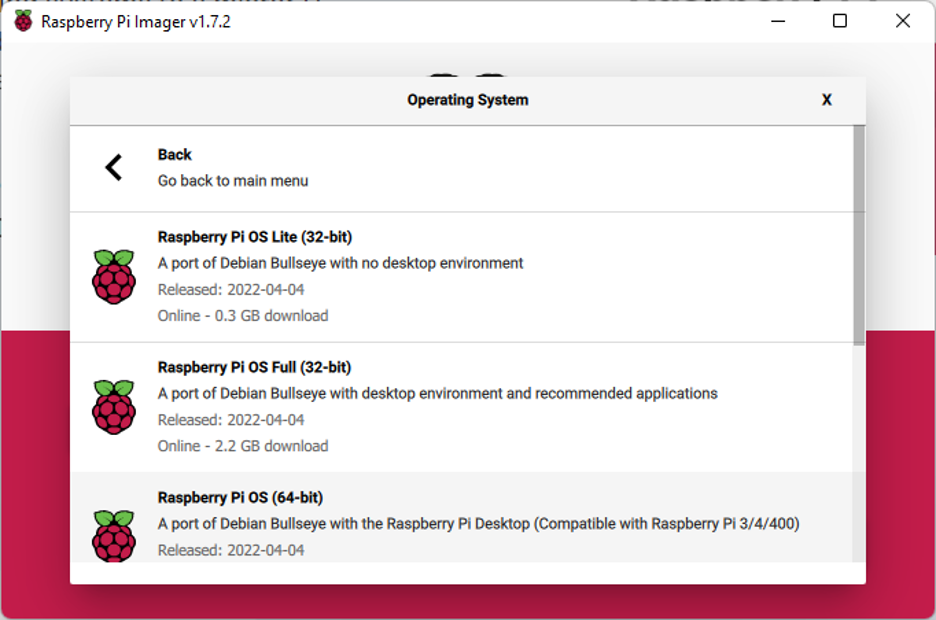
- Now, we press the Settings Button, and we enable the following:
- Set hostname: You can change it to whichever one you want.
- Enable SSH
- Use password authentication
- Set username and password
- Username: pi
- Password: mypassword
The option to configure WLAN is optional, we don’t recommend it, as the PBX will work better under the gigabit ethernet connection.
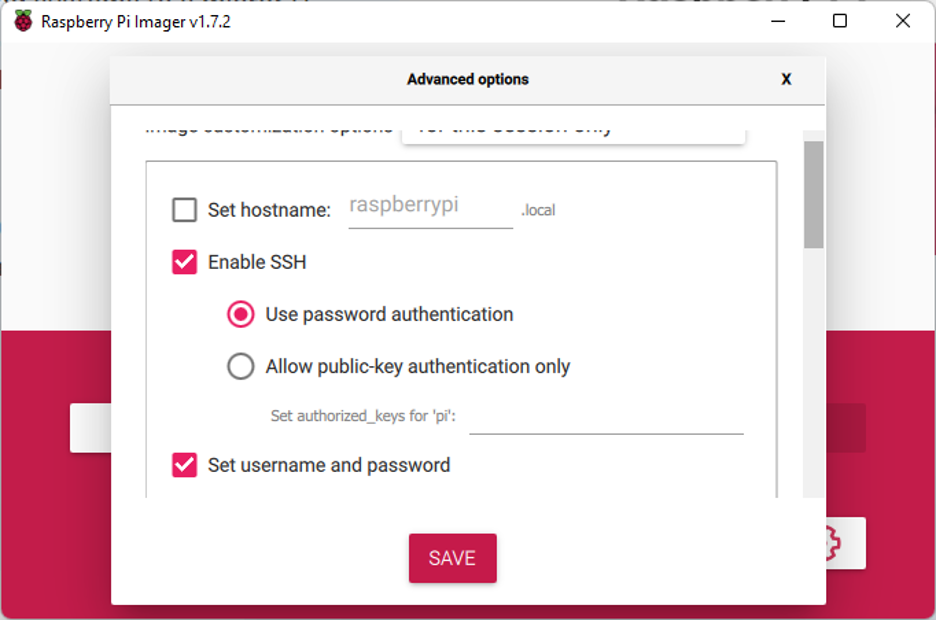
- Now, we select our SD Card
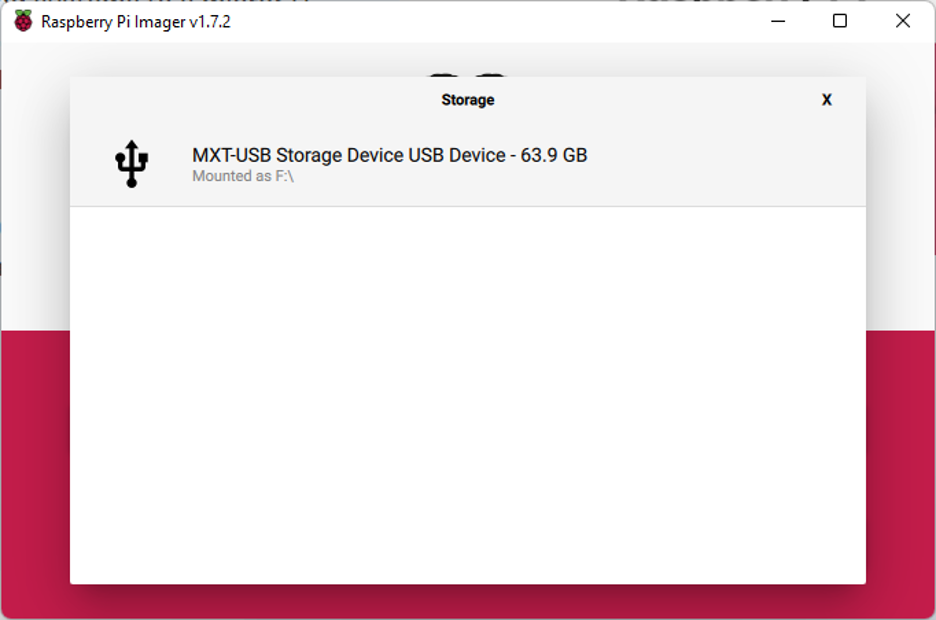
- And lastly, we click on “Write”, and wait for the process to finish.
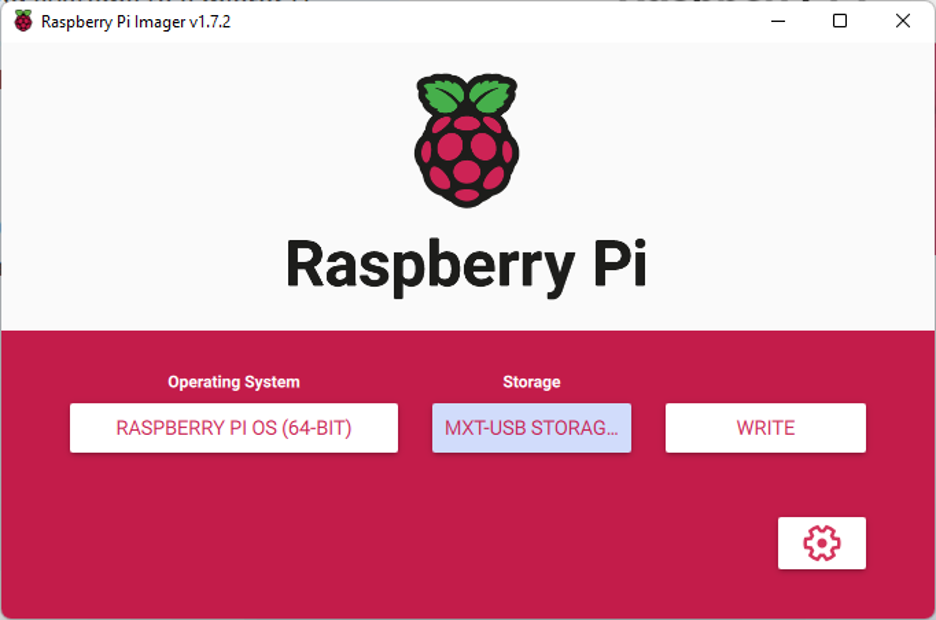
- Once we have our SD card with the OS installed, we insert it into our Raspberry Pi and turn the Pi on. Remember to have a mouse, keyboard, and monitor connected.
- Log in to the CLI with the user pi and the password you chose.
- Once we are logged in, we run the following commands:
sudo su
wget https://repo.vitalpbx.com/vitalpbx/v4/apt/install_vpbx4.sh
chmod +x install_vpbx4.sh
./install_vpbx4.sh
We wait for a couple of minutes for the script to finish the installation, and we can then enter the IP address on our browser and proceed to use VitalPBX 4 on a Raspberry Pi.
How to Assign a Static IP to a Raspberry Pi
Open /etc/dhcpcd.conf for editing in nano.
nano /etc/dhcpcd.conf
Replace the comments in brackets in the box below with the correct information. Interface will be either wlan0 for Wi-Fi or eth0 for Ethernet.
interface [INTERFACE]
static_routers=[ROUTER IP]
static domain_name_servers=[DNS IP]
static ip_address=[STATIC IP ADDRESS YOU WANT]/24
In our case, it looked like this.
interface eth0
static ip_address=192.168.10.23/24
static routers=192.168.10.1
static domain_name_servers=8.8.8.8 8.8.4.4 fd51:42f8:caae:d92e::1
Testing
Now we ask ourselves, “How many concurrent calls is it possible to handle on a small low budget server?”
In tests we made in our lab, we were able to handle up to 100 concurrent calls including call recording turned on. This means that with this server we can handle from 500 to 1,000 extensions.
Here is a video we made from the test running.
You can try the stress test yourself as well following this article we wrote explaining our script, https://vitalpbx.com/blog/concurrent-call-capacity-vitalpbx/
As always, the VitalPBX team is always looking for economical solutions with high quality for our community.