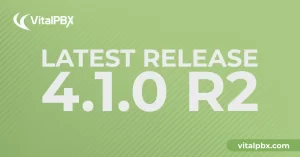
Exciting Product Updates to Enhance Your Communication Systems: 4.1.0 R2
We’re thrilled to share a series of updates and improvements we’ve rolled out to ensure that your experience with our communication solutions is not only
VitalPBX One is the all-in-one solution designed to improve your business's collaboration and communication to new levels
Ideal for any size and type of business.
Get features that cover all your call center needs
Manage multiple PBX's on the same server
Experience a fully featured Switchboard, Recording Manager, Call Center Statistics, Call Account, and Call Center Dialer, system,
The add-ons module allows you to install new modules in order to expand the PBX capabilities and add new features.
Communicate anywhere with VitXi, our full WebRTC client exclusively for your VitalPBX installation.
With VitalPBX Connect, you can make and receive business calls on your smartphone.
An advanced windows softphone for call center which integrates presence, chat, video call, BLF, and much more.
We can help with everything from implementation assistance to upgrades and production down emergencies.

After a long research on the internet, googling everywhere We decided to make a manual on how to integrate MS Teams with VitalPBX without having an SBC in the middle.
Because of this, we took on the task of searching the available information and putting it together in a single guide that makes life easier for people interested in implementing VitalPBX with MS Teams. The best knowledge is the one shared with others.
In this guide we are going to assume that you already installed Centos 7 minimal or if you installed VitalPBX from the ISO we will proceed to step 4.
First, we install VitalPBX from the script by following the following steps:
|
[root@localhost ~]# yum install wget nano -y [root@localhost ~]# wget https://raw.githubusercontent.com/VitalPBX/VPS/master/vps.sh [root@localhost ~]# chmod +x vps.sh [root@localhost ~]# ./vps.sh |
At the end of the installation the server restarts, we wait a couple of minutes and proceed to enter a browser (we recommend Chrome) we enter the IP and configure the admin password.
Now we go to the Microsoft page and create an Office 365 E5 Trial account which already comes with MS Teams and the Phone System plan enabled. As Microsoft constantly changes the links, we recommend searching Google using the following phrase “Office 365 E5 trial”. It is likely that in your country this type of plan is not available yet, so if you want to choose the USA you must make sure that someone you know has a cell phone number in the USA so that they can provide you with codes that they will send you by SMS.
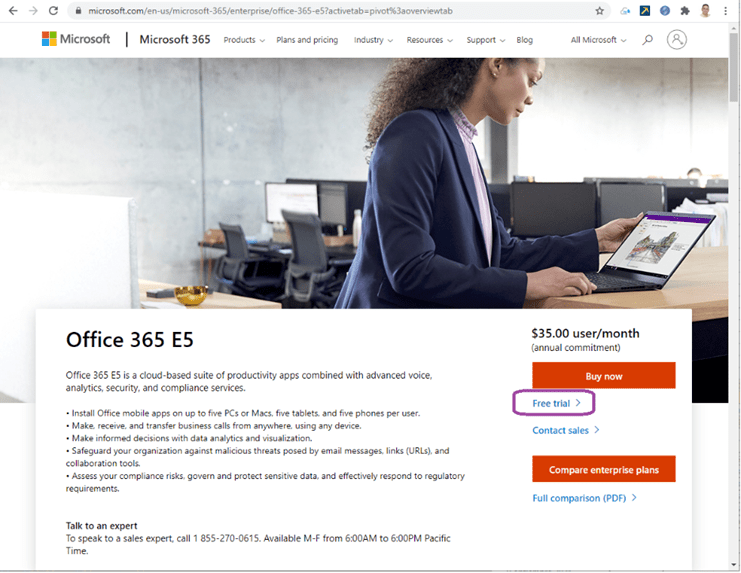
We select Free Trial and fill in all the information requested.
It is also possible to use the Office 365 E1 Plan (US$ 8.00/month) or Microsoft 365 Business Basic (US$ 5.00/month), but we would have to buy the Phone System add-on separately, however, with this combination the cost is much less since the Phone System license costs US$ 8.00/month. The advantage of the Office 365 E1 license is that it allows us to do Webinar and Live Events
We select the domain that contains mydomain.onmicrosoft.com, in our case it is vitxi.onmicrosoft.com. Later we will create a new domain that is the one that will be configured in our VitalPBX Server.
Once the account is created, we must take into consideration the following:
Go to https://admin.microsoft.com/
We enter with the username and password created at the time of registration of the Trial.
We enter User/Active users, here it allows us to manage the created user or create a new one.
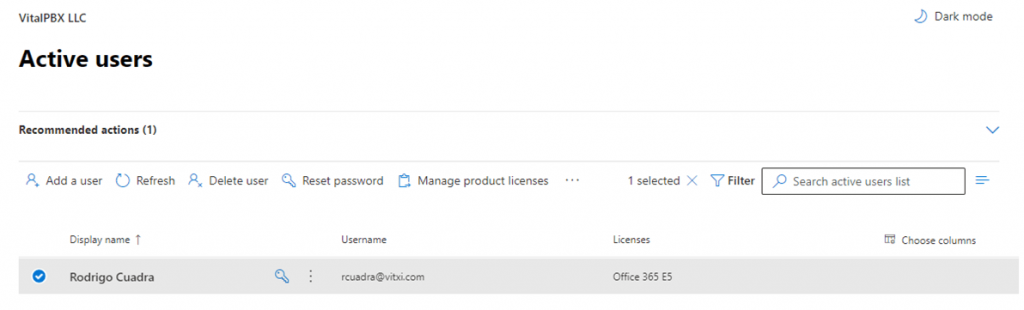
We enter Settings/Domains and we are going to see the domain created in the initial configuration, also here we can create a new domain.
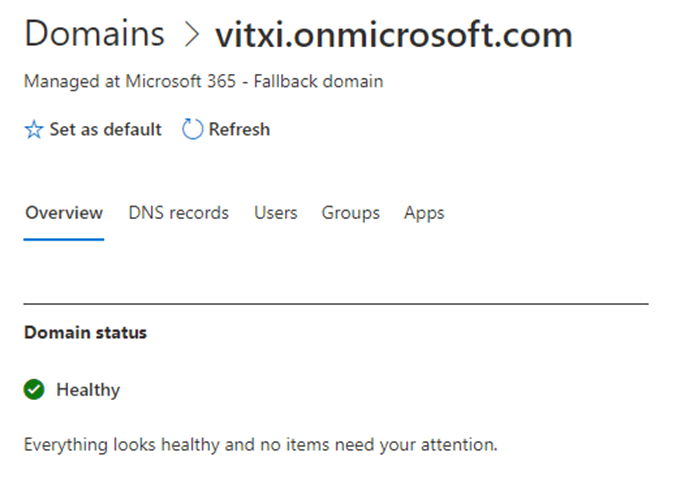
Now we will proceed to create a domain that matches the domain that we are going to connect our trunk to through Direct Routing of MS Teams.
For which we go to Settings/Domains Add domain in Microsoft 365 admin center. In order to create this domain, we must have control of it since we will be asked to make some DNS settings to show that the domain is ours. Once the domain is created, which in our case is vitxi.com, it will be displayed like this:
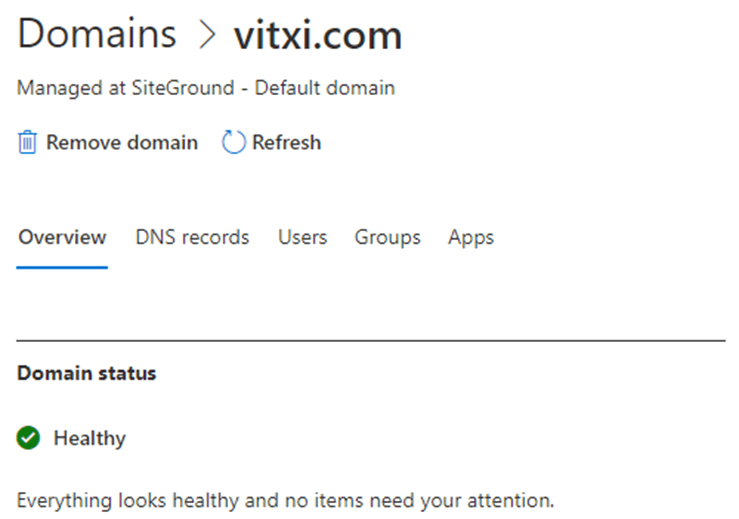
Take into account that our VitalPBX does not necessarily have to be in the domain itself, but it can be in a sub-domain of it, for example: msteams.vitxi.com.
To go to the MS Teams administrative interface from Microsoft 365 admin center we must go to the Admin Center/Teams section.
To configure MS Teams at the connection level with VitalPBX, it is necessary to do it through PowerShell, which is generally installed in Windows.
Connect PowerShell to Microsoft Teams. Very important is that the domain of the user has to coincide with the domain of the VitalPBX where we are going to connect.
Run Windows PowerShell as Administrator
Run these commands:
|
PS C:\Windows\system32> Install-Module MicrosoftTeams PS C:\Windows\system32> Import-Module MicrosoftTeams |
This command prompts for the Office 365 administrator credentials. Enter the Office 365 administrator credentials.
|
PS C:\Windows\system32> $credential = Get-Credential cmdlet Get-Credential at command pipeline position 1 Supply values for the following parameters: CredentialPS C:\Windows\system32> Connect-MicrosoftTeams Account Environment Tenant TenantIdPS C:\Windows\system32> Get-Command *onlinePSTNGateway* CommandType Name Version Source |
This shows that the connection was successful, and the commands are now available.
PS C:\Windows\system32> New-CsOnlinePSTNGateway -Fqdn mydomain.com -SipSignalingPort 5061 -MaxConcurrentSessions 10 -Enabled $true$trueIdentity : mydomain.com InboundTeamsNumberTranslationRules : {} InboundPstnNumberTranslationRules : {} OutboundTeamsNumberTranslationRules : {} OutboundPstnNumberTranslationRules : {} Fqdn : mydomain.com SipSignalingPort : 5061 FailoverTimeSeconds : 10 ForwardCallHistory : False ForwardPai : False SendSipOptions : True MaxConcurrentSessions : 10 Enabled : True MediaBypass : False GatewaySiteId : GatewaySiteLbrEnabled : False GatewayLbrEnabledUserOverride : False FailoverResponseCodes : 408,503,504 PidfLoSupported : False MediaRelayRoutingLocationOverride : ProxySbc : BypassMode : None Description : |
To configure the routing of incoming calls within MS Teams, you must configure in MS Teams which phone number will be associated with it. To do this, execute the following command.
|
PS C:\Windows\system32> Set-CsPhoneNumberAssignment -Identity myemail@mydomain.com -EnterpriseVoiceEnabled $true PS C:\Windows\system32> Set-CsPhoneNumberAssignment -Identity myemail@mydomain.com -PhoneNumber “3000” -PhoneNumberType DirectRouting |
To configure the routing of outgoing calls, the following configuration is necessary.
|
PS C:\Windows\system32> Set-CsOnlinePstnUsage -Identity Global -Usage @{Add=”Default”} PS C:\Windows\system32> New-CsOnlineVoiceRoute -Identity “All” -NumberPattern “.*” -OnlinePstnGatewayList mydomain.com -Priority 0 -OnlinePstnUsages “Default” Identity : All Priority : 0 Description : NumberPattern : .* OnlinePstnUsages : {Default} OnlinePstnGatewayList : {mydomain.com} BridgeSourcePhoneNumber : Name : All |
First, we create a Resource accounts in Org-wide Settings/Resource accounts.
We must create this account with our original domain which is: vitxi.onmicrosoft.com. Press + Add and the following screen will appear:
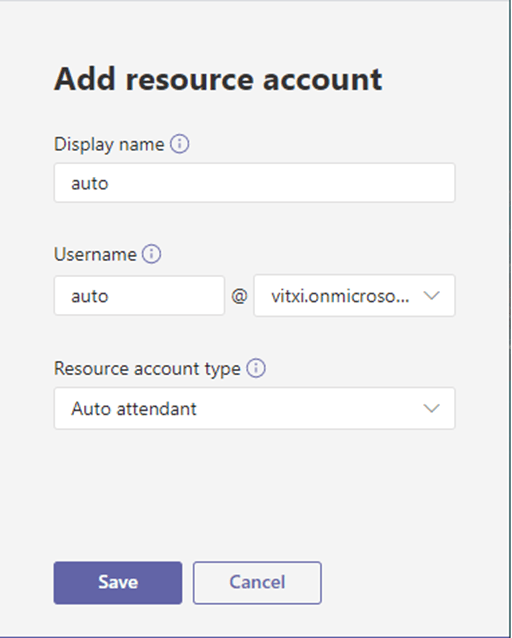
Once the resource is created it will look like this:
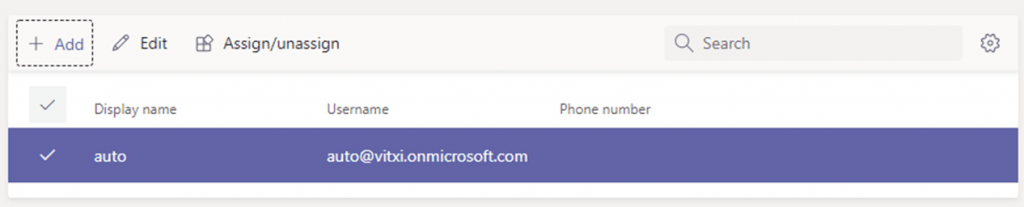
Later we go to the Office 365 administration and assign a license that contains Voice, for this we go to User / Active users, select the user auto@vitxi.onmicrosoft.com and edit it to assign the Office 365 E5 license.
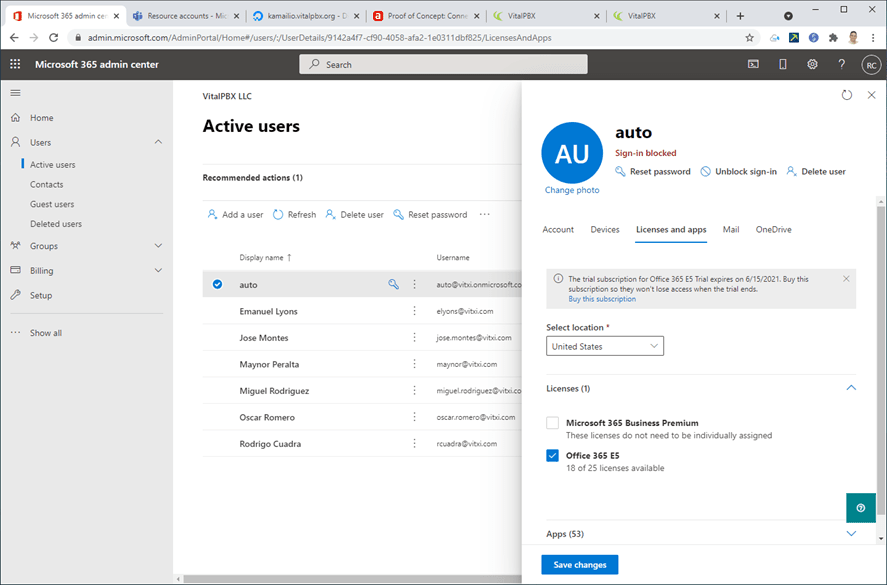
Since we have created the new resource and with the voice permissions we go to PowerShell and execute the following, where +3100 is the number that we are going to dial to access the Auto Attendant. Remember that there are times that it takes up to 30 minutes for the new resource to recognize the license, so if you get a license error, wait a while.
PS C:\Windows\system32> Set-CsOnlineApplicationInstance -Identity “auto@vitxi.onmicrosoft.com” -OnpremPhoneNumber +3100RunspaceId : 738753bc-e7e9-4948-9d56-6a29b633920e ObjectId : 9142a4f7-cf90-4058-afa2-1e0311dbf825 TenantId : 5c199f18-c629-4475-8f1a-a3ed1644ea92 UserPrincipalName : auto@mydomain.com ApplicationId : ce933385-9390-45d1-9512-c8d228074e07 DisplayName : auto PhoneNumber : |
Then go to MS Team Admin Voice/Auto Attendants and follow the instructions. Verify that the extension was configured by entering the resource, which should look like this:

Now we are going to create our Auto attendants, for which we go in MS Teams admin center Voice/Auto attendants.
In General info
In Call Flow
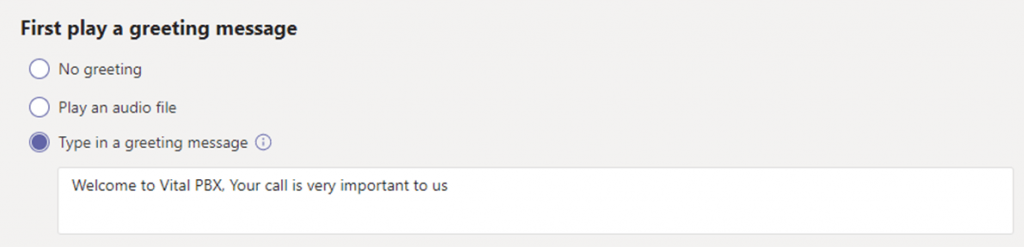
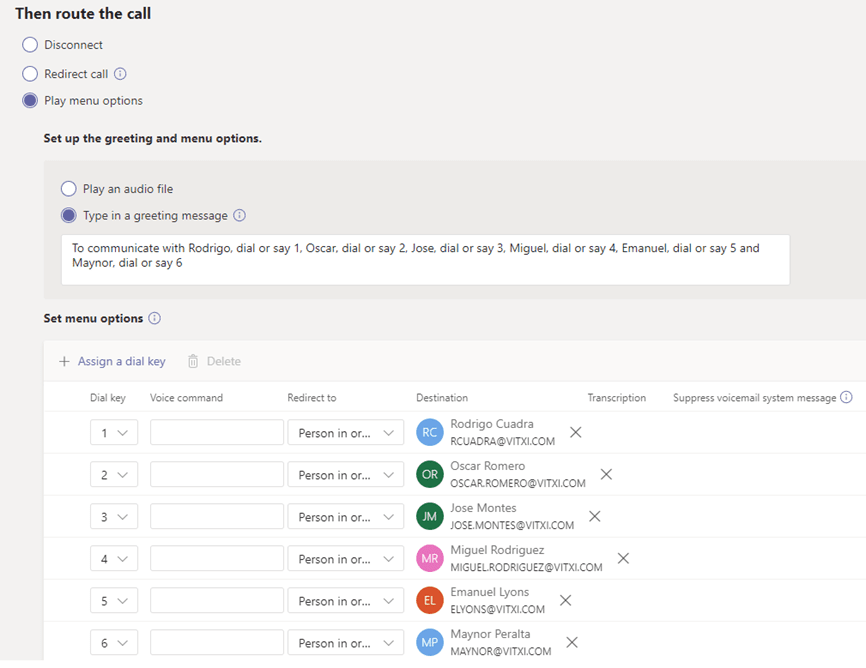
Then we have options of schedules which we can leave as they are.
Finally, edit the Auto Attendant and go to Resource accounts and add the account, created for this purpose, which in this case is auto@vitxi.onmicrosoft.com.
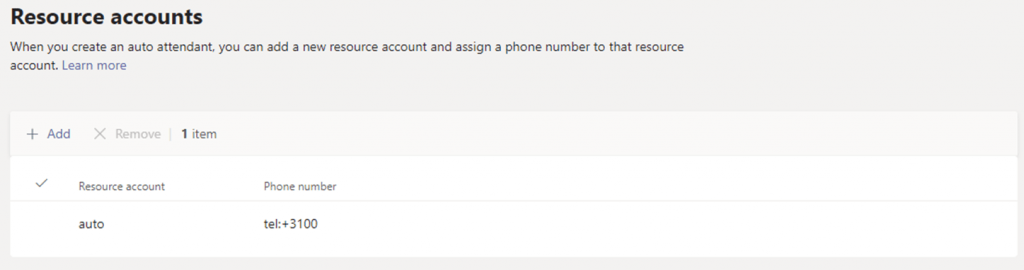
To confirm the configuration, now we go to the MS Teams administrative interface by entering the following URL with our username and password.
Go to https://admin.teams.microsoft.com/
First, we go to Voice/Direct Routing and verify that the trunk against our VitalPBX is created. It will be with an error at the beginning since we have not created the part of VitalPBX, but after creating it in VitalPBX it should show us the following screen.
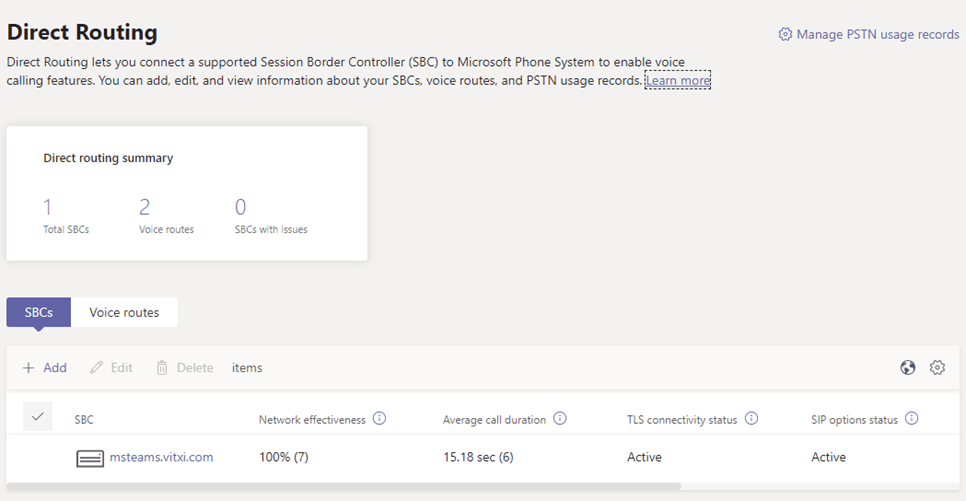
Next, we will show how to configure the trunk in VitalPBX.
First, remember that we must have a domain and a valid certificate associated with it, we can create this certificate in ADMIN/System Settings/Certificates select the Type “Let’s Encrypt”.
We install the MS Teams module, we go to ADMIN/Add-ons/Add-ons, we give Check Online, and we look for the Microsoft Teams module.
After installing the MS Teams Add-Ons go to SETTINGS/PBX Settings/ Microsoft Teams and add the extensions that will communicate with VitalPBX. Remember to add the “+” sign at the beginning of each extension.
Then we will proceed to configure our global PJSip parameters in Settings/Technology Settings/PJSIP Settings.
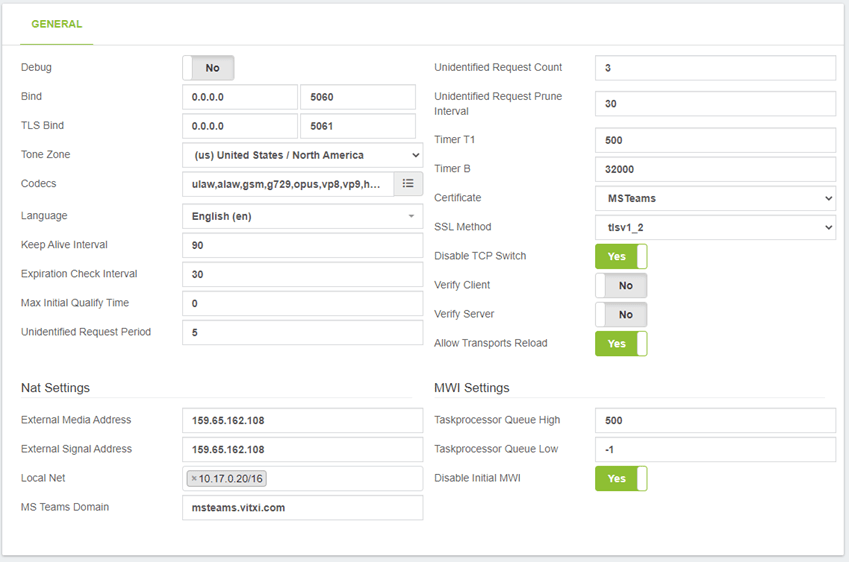
Here we must configure the following information.
Now we are going to create a new profile for which we are going to SETTINGS/Technology Settings/Device Profiles.
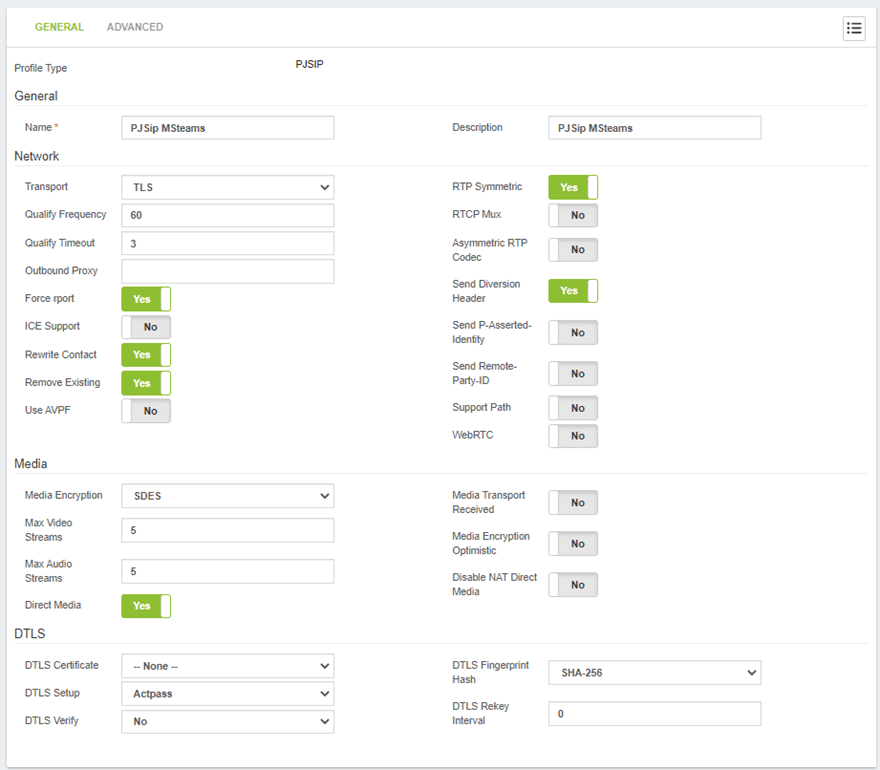
We create a new profile of type PJSip and with an easy to identify name since we are going to use it when we create the trunk.
The parameters to take into account are the following:
Now we will proceed to configure our trunk, for which we go to PBX/External/Trunks.
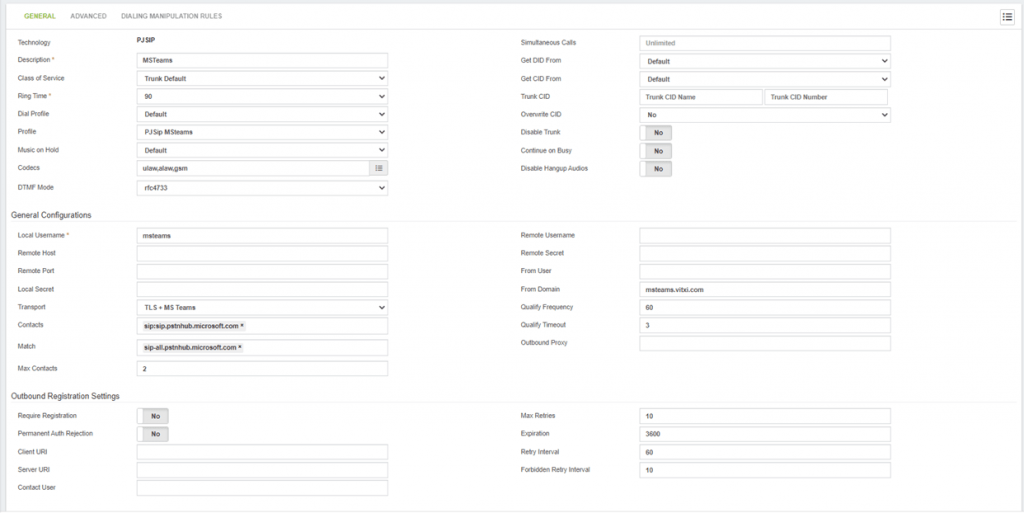
The parameters to take into account are:
Now we will proceed to configure our outgoing route, this will allow us to call MS Teams from VitalPBX.
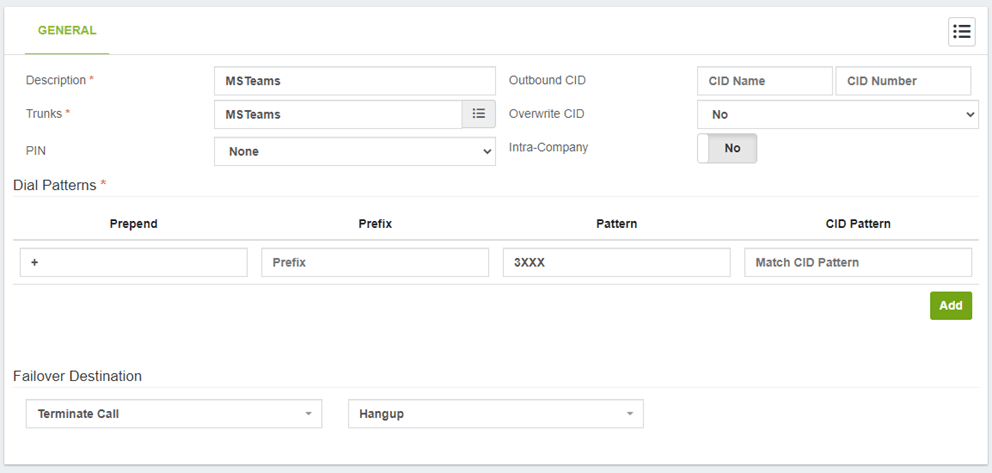
It is very important to take into account that MS Teams only sends and receives numbering with the E.164 standard, which means that it requires that in front of the number there must be a + symbol.
In our case in MS Teams our numbering plan is 3XXX, so when configuring our outgoing route what we do is add the + symbol at the beginning with the “Prepend” option.
In order to receive calls from MS Teams it is necessary to define the incoming route for which we go to PBX/External/Inbound Routes
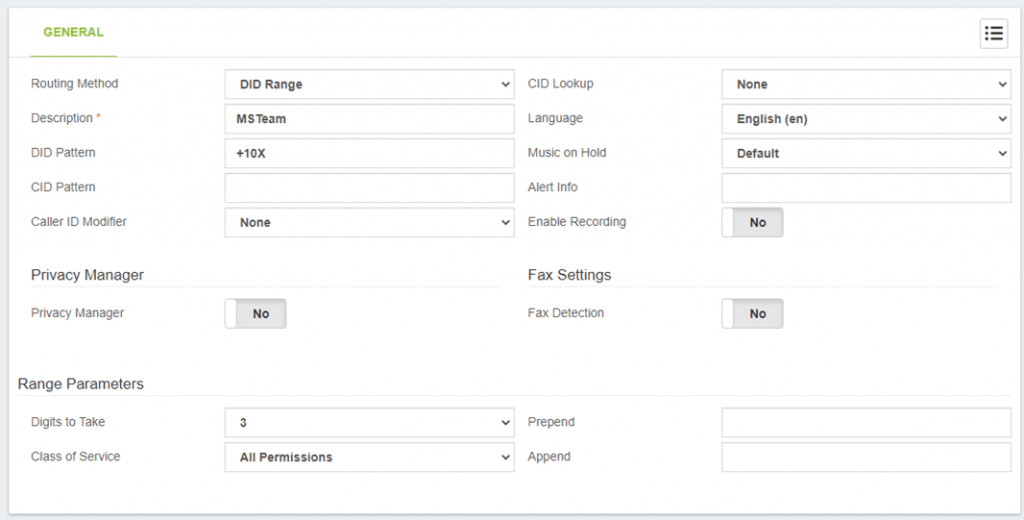
Here we configure the following options:
Now we are going to add the list of Teams users who will be able to receive calls from Teams and make calls from VitalPBX to Teams. Go to SETTINGS/PBX Settings/ Microsoft Teams.
It is also necessary to add the extensions previously assigned in Teams with the E.164 format (ex: +3000).
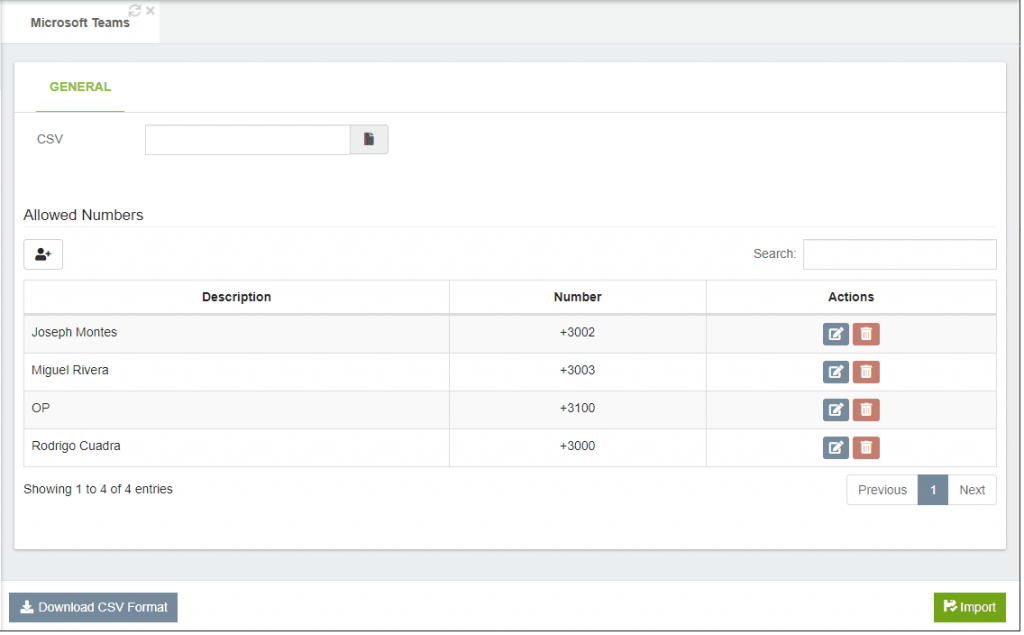
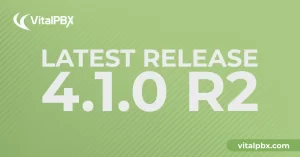
We’re thrilled to share a series of updates and improvements we’ve rolled out to ensure that your experience with our communication solutions is not only
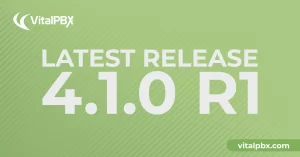
The VitalPBX team is thrilled to announce the rollout of VitalPBX 4.1 R1, a significant update that brings cutting-edge features and improvements to your communication
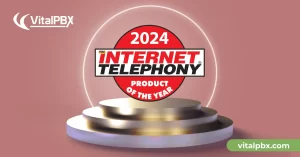
PBX System Recognized for Industry Innovation Miami, Florida, 02/27/24 — VitalPBX announced today that TMC, a global, integrated media company, has named VitalPBX Unified Communications

VitalPBX provides a robust and scalable platform, which will allow you to manage your PBX in an easy and intuitive way.