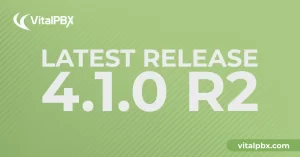
Exciting Product Updates to Enhance Your Communication Systems: 4.1.0 R2
We’re thrilled to share a series of updates and improvements we’ve rolled out to ensure that your experience with our communication solutions is not only
VitalPBX One is the all-in-one solution designed to improve your business's collaboration and communication to new levels
Ideal for any size and type of business.
Get features that cover all your call center needs
Manage multiple PBX's on the same server
Experience a fully featured Switchboard, Recording Manager, Call Center Statistics, Call Account, and Call Center Dialer, system,
The add-ons module allows you to install new modules in order to expand the PBX capabilities and add new features.
Communicate anywhere with VitXi, our full WebRTC client exclusively for your VitalPBX installation.
With VitalPBX Connect, you can make and receive business calls on your smartphone.
An advanced windows softphone for call center which integrates presence, chat, video call, BLF, and much more.
We can help with everything from implementation assistance to upgrades and production down emergencies.
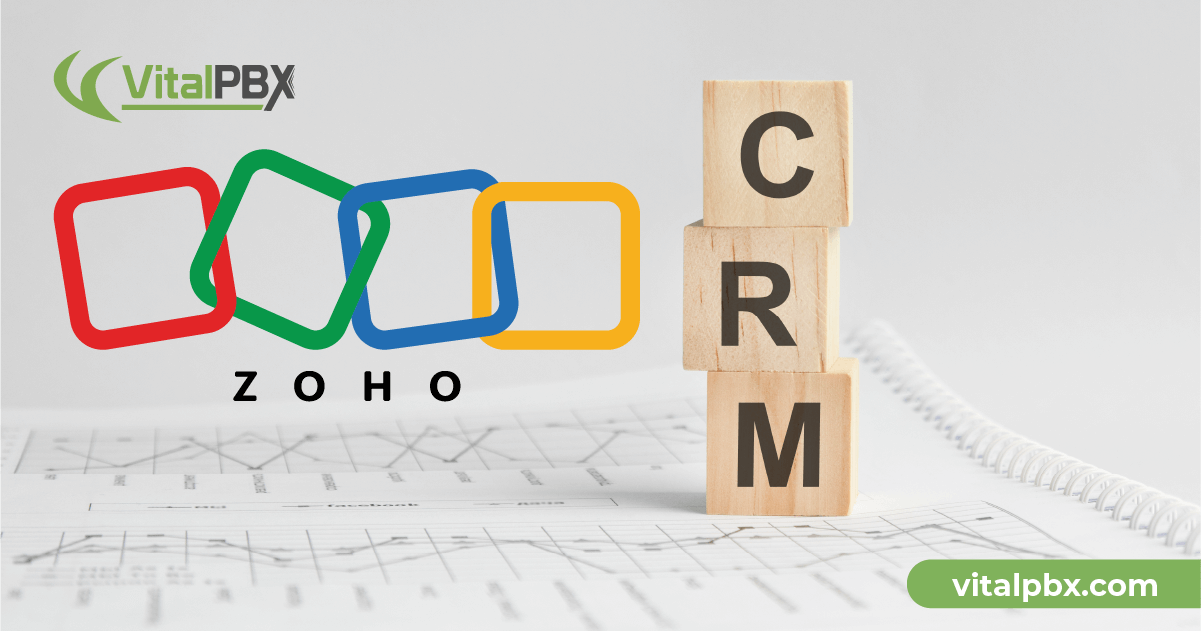
We are very glad to present our new CRM Connector module. This module allows you to integrate your VitalPBX installation with your CRM. In its first iteration, it supports both
Salesforce CRM and ZOHO CRM. In this article, we will be looking into the configuration of the module with ZOHO CRM. The CRM Connector module is fully compatible with Multi-Tenant environments, so you can create a CRM connection for each tenant separately.
To install the module, we will follow the same process for all of our Add-On modules. Go to Admin > Add-Ons > Add-Ons, and click on the Check Online button in the bottom-right corner.
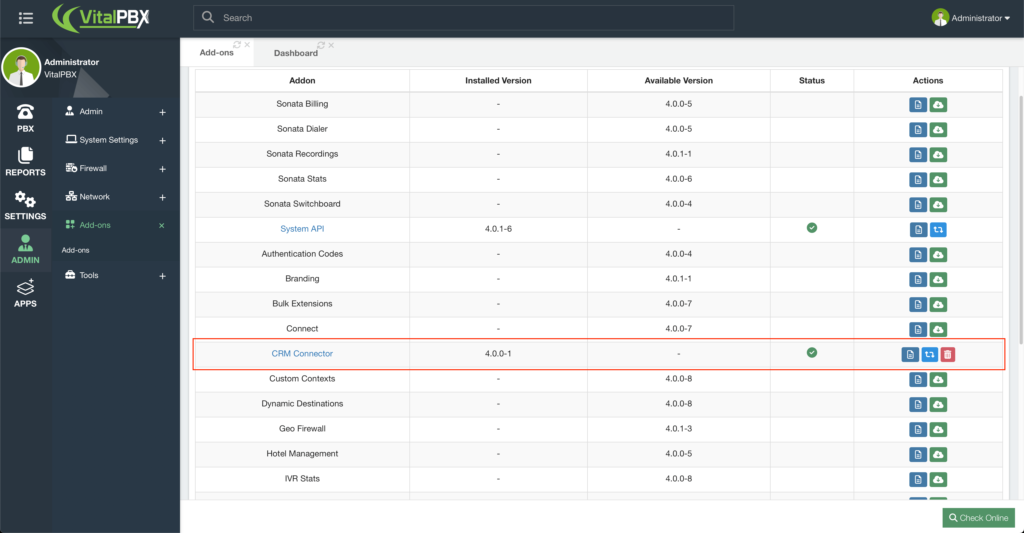
Afterward, click on the green install button next to the CRM Connector add-on. Once it is installed, refresh your browser. This will show you a new option in the menu called Apps. Now we go to Apps > CRM > Integrations.
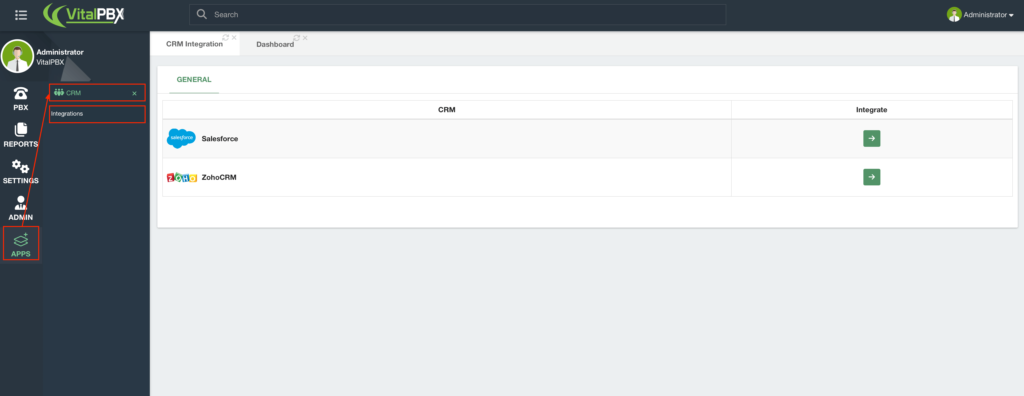
For this article, we will be connecting with ZOHO CRM. So, from the list, we will click on the green button next to ZOHO CRM.
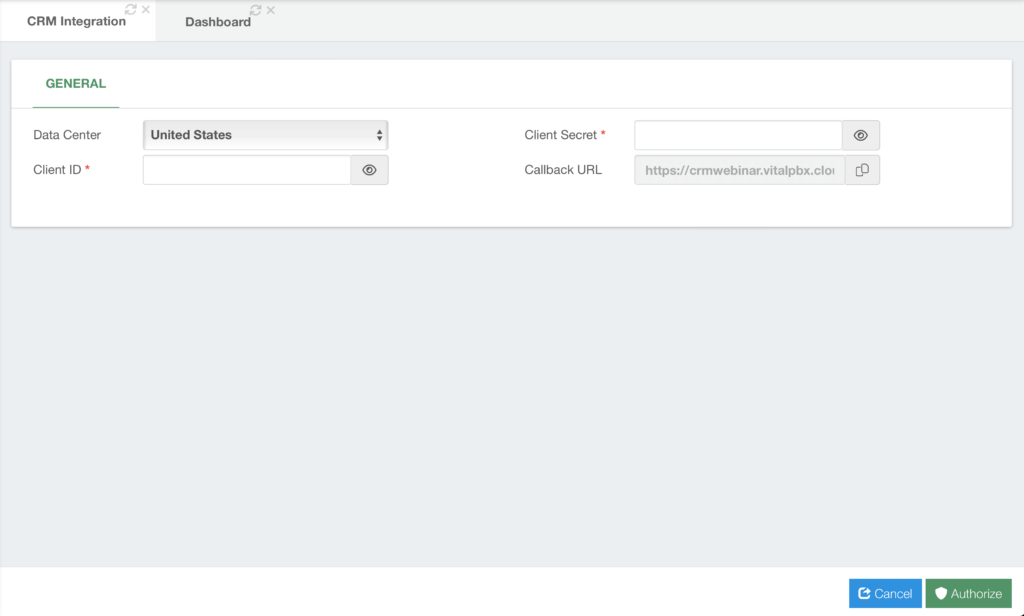
There are only a couple of fields to complete here but for now, we will only choose the Data Center that is closest to our location, and copy the Callback URL. This URL is our connection path with ZOHO’s API.
Before we continue with the module, we will need to have our ZOHO account ready.
First, make sure that you have a ZOHO account. For this, you can head over to ZOHO’s website, https://www.zoho.com, and sign up for an account. Even during the free trial, you can still test the integration with our CRM Integration module.
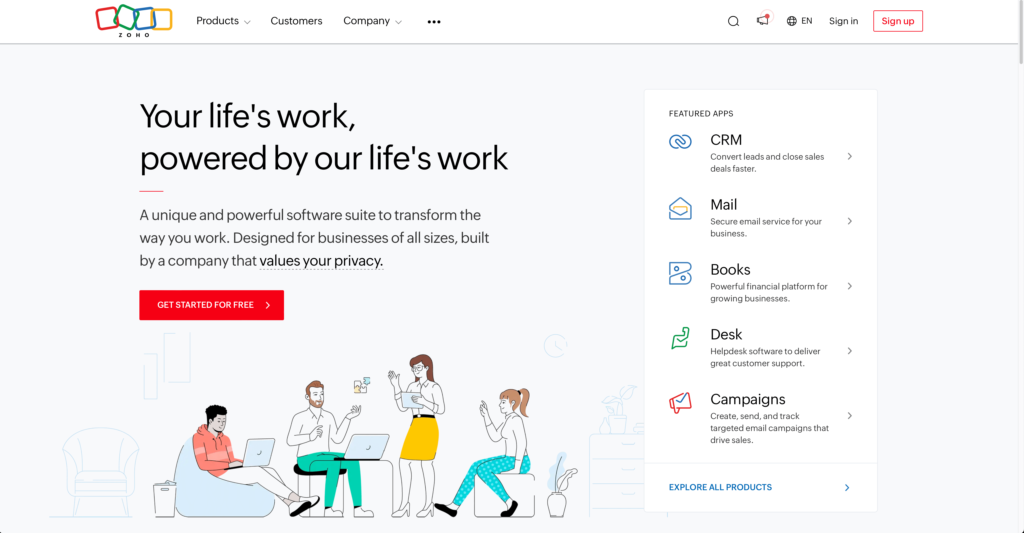
Once you have signed up, you can start creating your users, whom you will later associate with their extension numbers
With your account ready, you will now need to add the API client to connect with our CRM Integration module.
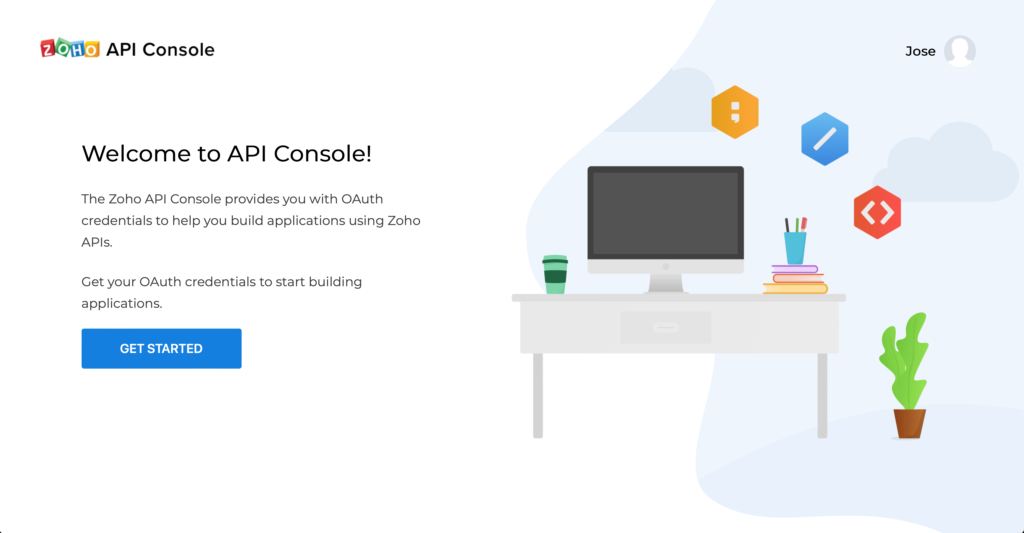
For this, you must go to the ZOHO API Console, https://api-console.zoho.com. There, you must click on the Get Started button if this is your first API client.
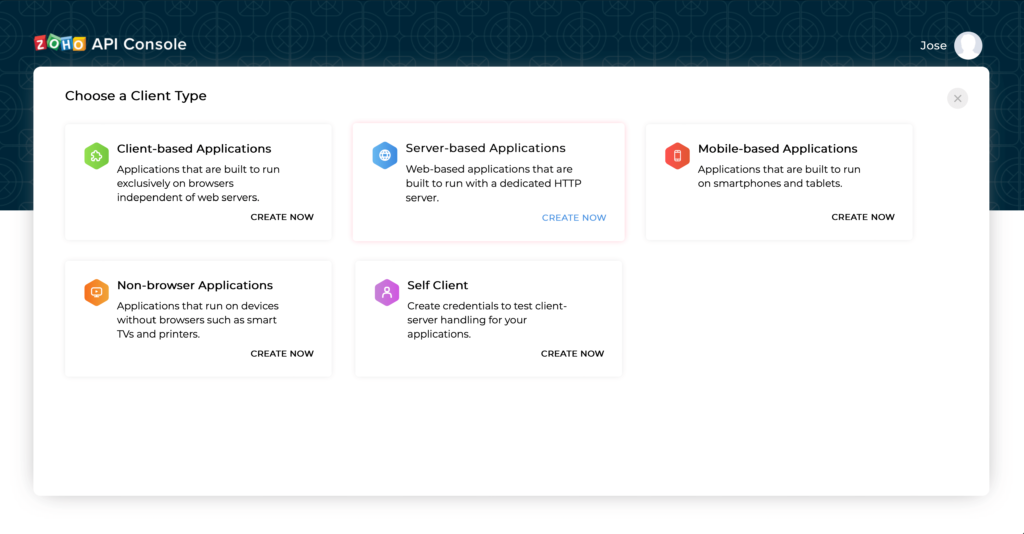
Afterward, we will have different Client Types presented. We will select the Server-based Applications option.
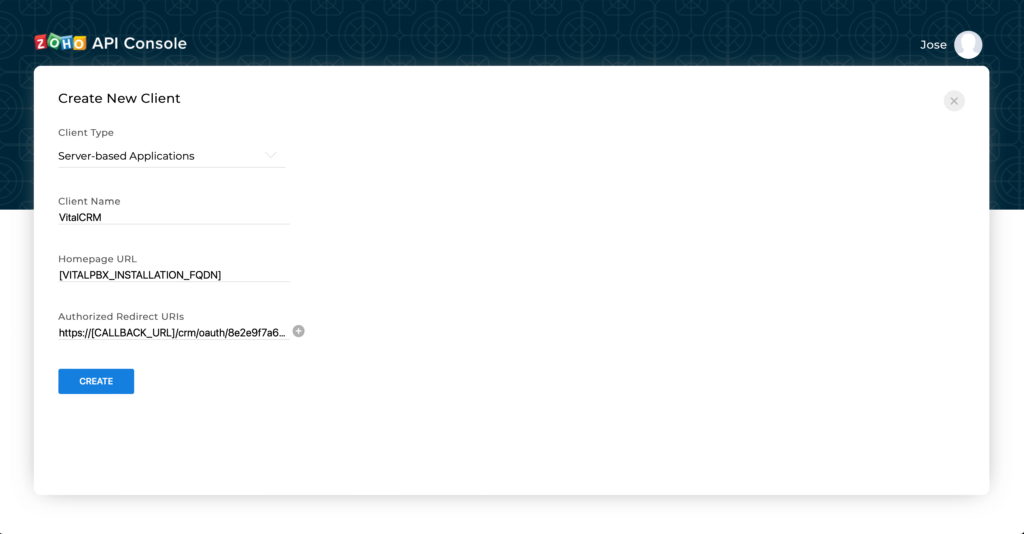
There will be a couple of fields you need to fill out.
We recommend, for the CRM integration, that you use an FQDN and that your VitalPBX installation is reachable via the internet. This is necessary for the ZOHO CRM to be able to reach your VitalPBX installation.
With the information entered, click on the Create button.
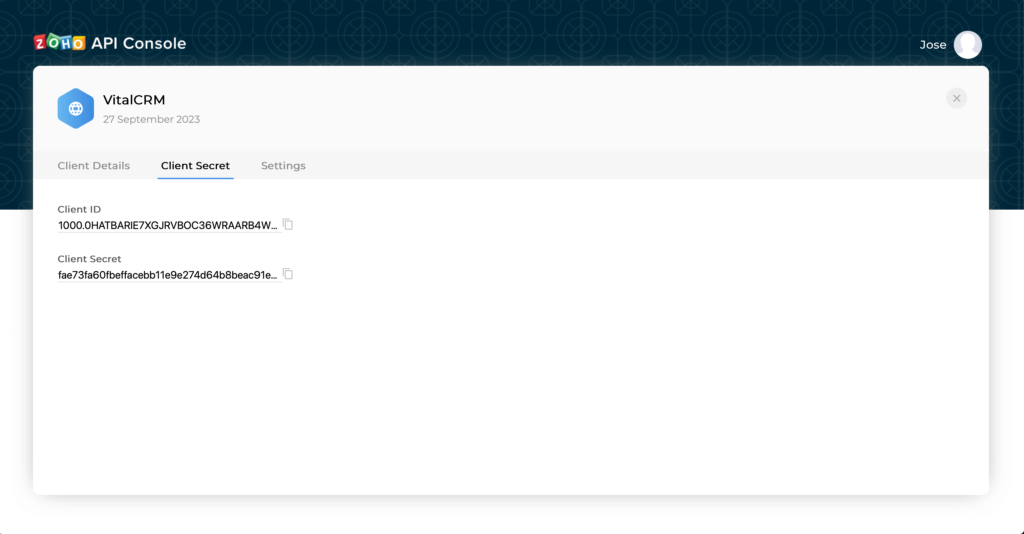
With the API Client created, you will now have a Client ID and Secret. You will now copy both of these to add them to the CRM Connector module.
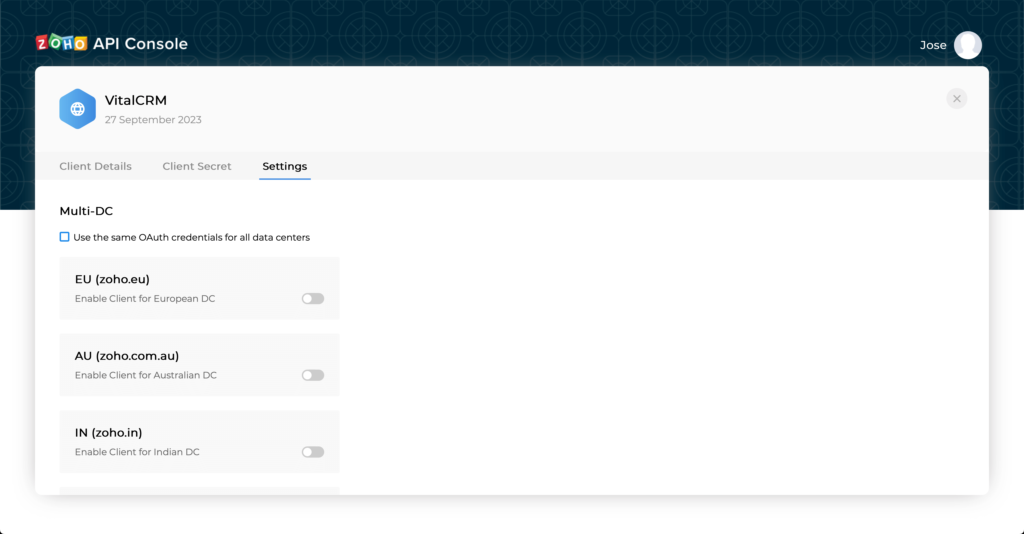
Optionally, you can go to settings and set the Data Center you wish to use. By default, it will be ZOHO’s Dotcom data center in the United States, but you can choose all or a specific one. This will correlate with the Data Center you choose in the CRM Connector module.
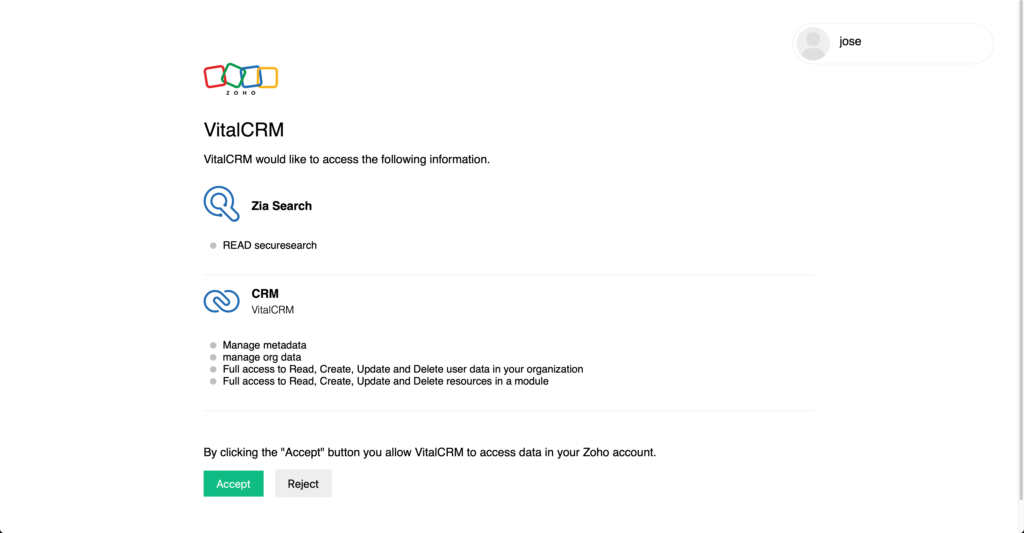
Back in the CRM Connector module, you will need to add the Client ID and Client Secret. With all the fields filled out, you can click on the green Authenticate button in the bottom right. This will pop up a ZOHO window for you to allow the CRM connection. Click on Accept.
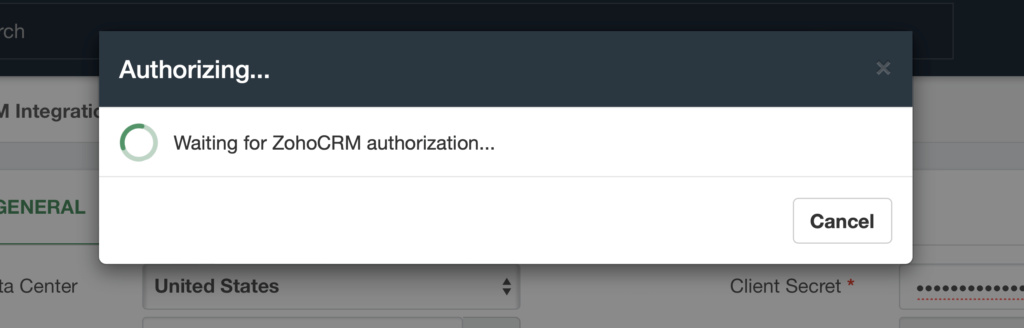
In the meantime, the CRM Connector module will be waiting for you to accept the connection. Once you click on accept, the module will connect with ZOHO CRM and more options will appear in the CRM Connector module.
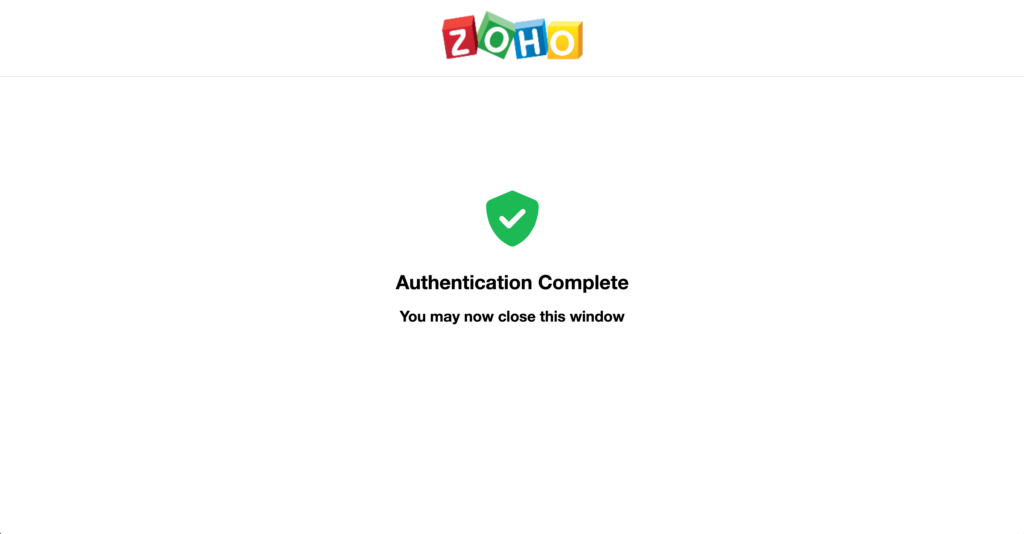
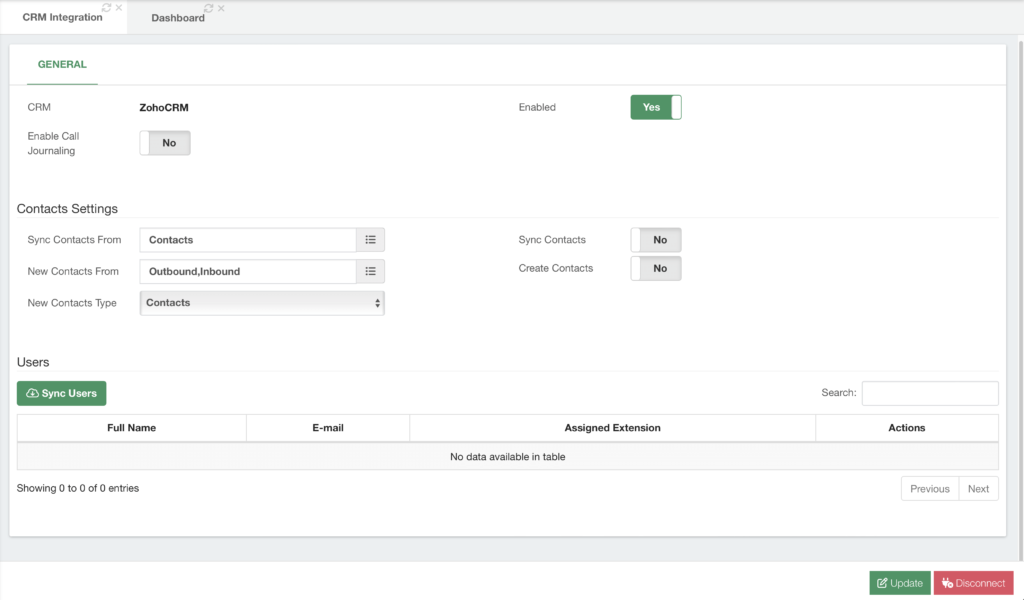
With the CRM Connector now connected you can now Enable or Disable the connection. You will also have the ability to Enable Call Journaling. With this, calls will start to get logged in ZOHO CRM.
Under the Contacts Settings, we define how the calls get logged in ZOHO CRM. You can choose whether to Sync your Contacts from your ZOHO Contacts, Leads, or Accounts. And whether or not you wish to enable this feature. This will create a Phonebook with our Phonebooks add-on module that will contain your contacts. This can later be used with our CID Lookup feature to apply the CID Name to incoming calls and be able to identify the callers.
Next, you can select whether you create New Contacts From Inbound or Outbound calls. This feature can also be Enabled or Disabled. With this, whenever your synced users place or receive a call, a new contact will be created.
Finally, you can select whether this new contact is created as a Contact, Lead, or Account. In this case, we will leave the default options on, so new calls are created as contacts.
Lastly, you will have the Users section. Here you will be able to synchronize the different users that you have created in ZOHO CRM. To synchronize them, click on the green Sync Users button.
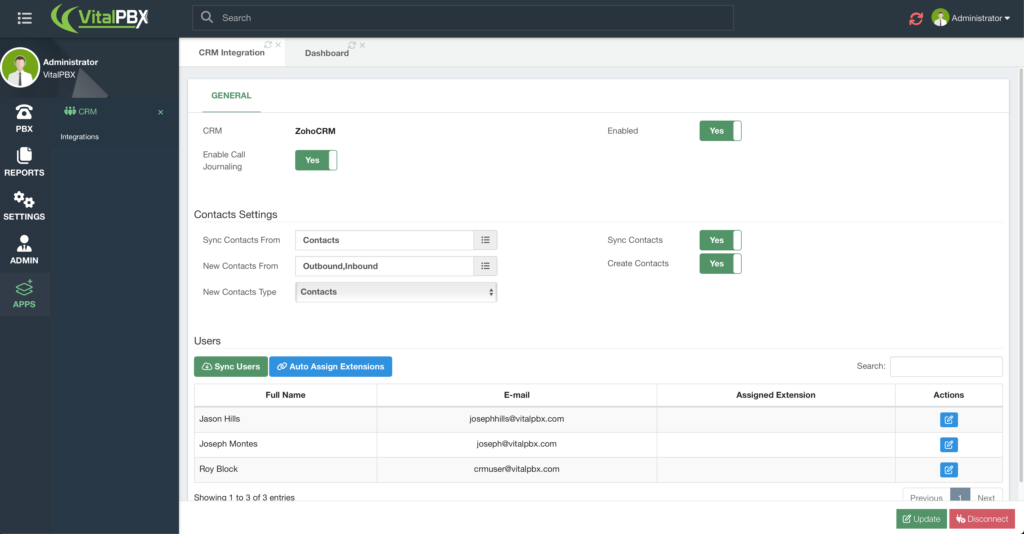
With the users synchronized, you will now have a button to Auto Assign Extensions. For this option to work, you must make sure that the extensions have the same email addresses assigned to your ZOHO users. Click on this button to assign the extensions.
Otherwise, you can always edit the user by clicking the blue Edit button next to them.
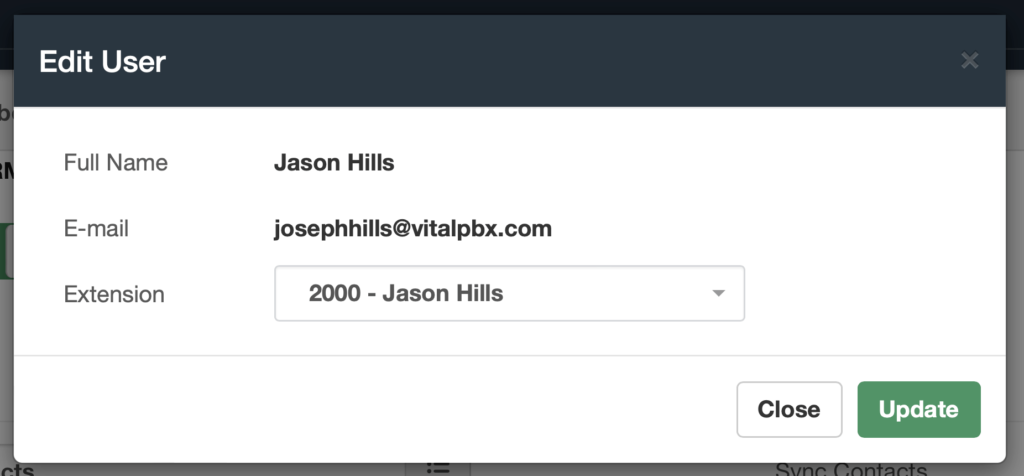
Here you can assign the Extension number that belongs to the user. Afterward, you can click on Update.
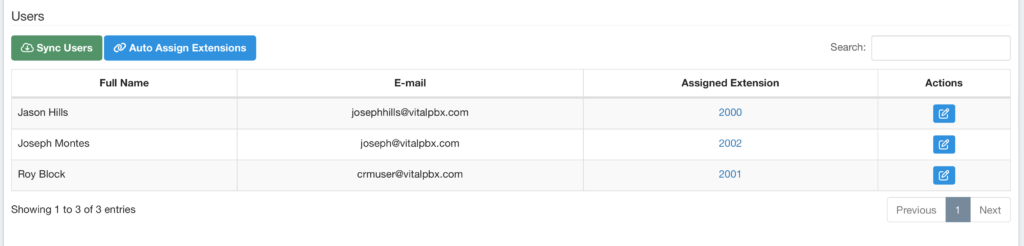
With your users and their extensions assigned, you can start placing or receiving calls. These will now appear in ZOHO CRM. For this article, since our contacts are created and synced as Contacts, you will find the activities inside the contacts.
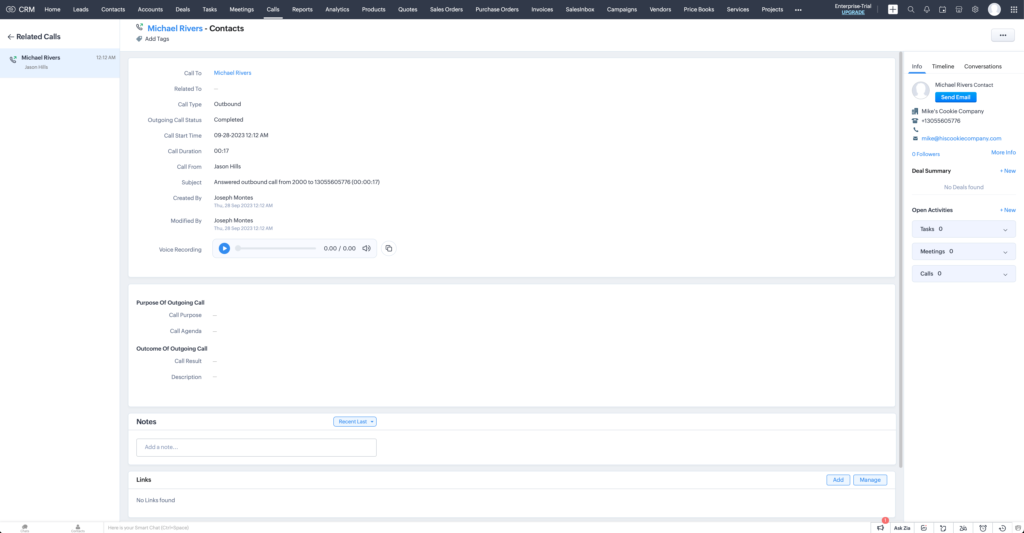
Here, you can see information on the call itself. When it was created, its duration, the user that is involved in this call, as well as the Call Recording. It is important to note that the call recording option is only available with ZOHO CRM at the moment.
For this feature to work, your VitalPBX installation needs to be accessible via the internet with either a Public IP Address or ideally an FQDN. This will allow ZOHO CRM with your permission to point towards the URL of the call recording.
And with this, you now have a full connection between your VitalPBX installation and ZOHO CRM. The process was straightforward, and you can now log your calls with your Contacts, Leads, or Accounts.
This makes the tracking of the activity with your customers easier and more manageable. Resulting in a better management experience and customer relationships.
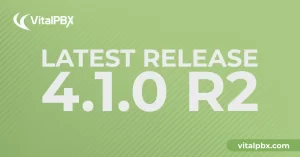
We’re thrilled to share a series of updates and improvements we’ve rolled out to ensure that your experience with our communication solutions is not only
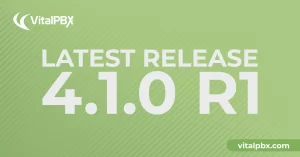
The VitalPBX team is thrilled to announce the rollout of VitalPBX 4.1 R1, a significant update that brings cutting-edge features and improvements to your communication
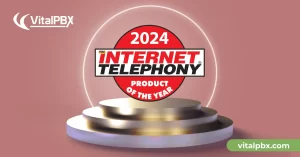
PBX System Recognized for Industry Innovation Miami, Florida, 02/27/24 — VitalPBX announced today that TMC, a global, integrated media company, has named VitalPBX Unified Communications

VitalPBX provides a robust and scalable platform, which will allow you to manage your PBX in an easy and intuitive way.