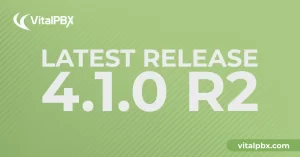
Exciting Product Updates to Enhance Your Communication Systems: 4.1.0 R2
We’re thrilled to share a series of updates and improvements we’ve rolled out to ensure that your experience with our communication solutions is not only
VitalPBX One is the all-in-one solution designed to improve your business's collaboration and communication to new levels
Ideal for any size and type of business.
Get features that cover all your call center needs
Manage multiple PBX's on the same server
Experience a fully featured Switchboard, Recording Manager, Call Center Statistics, Call Account, and Call Center Dialer, system,
The add-ons module allows you to install new modules in order to expand the PBX capabilities and add new features.
Communicate anywhere with VitXi, our full WebRTC client exclusively for your VitalPBX installation.
With VitalPBX Connect, you can make and receive business calls on your smartphone.
An advanced windows softphone for call center which integrates presence, chat, video call, BLF, and much more.
We can help with everything from implementation assistance to upgrades and production down emergencies.
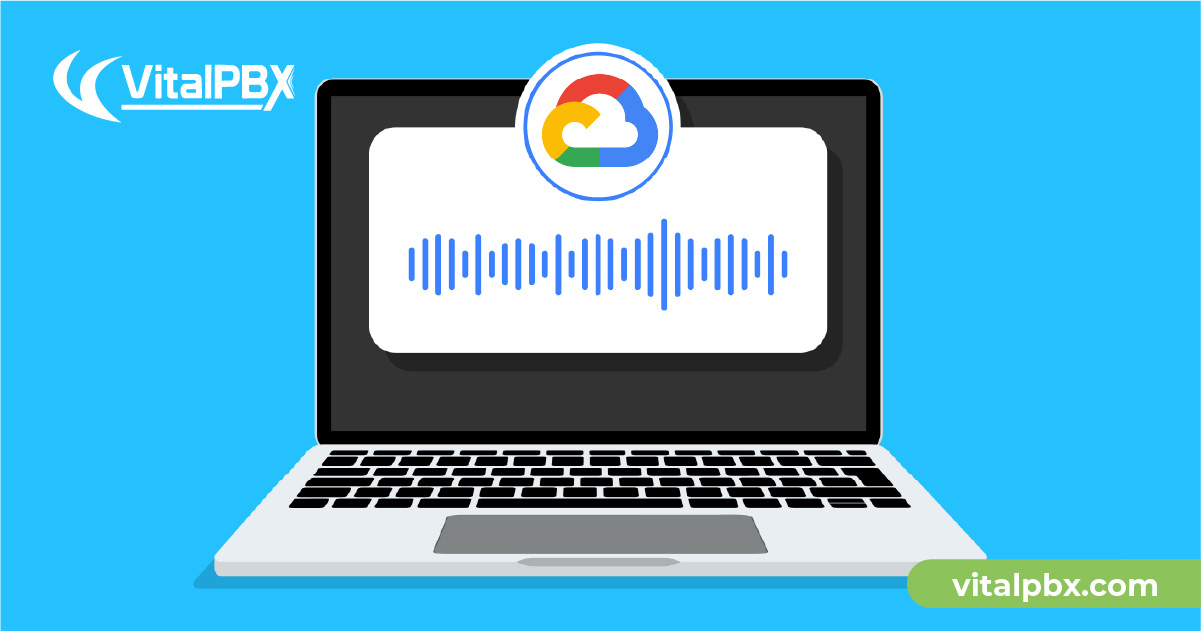
Voicemail transcription is the process of converting a voicemail message left by a caller into text format. This text version of the voicemail message can be viewed in a user’s email or messaging app, making it easier to quickly understand the content of the message without having to listen to the entire voicemail.
It can be a useful tool for improving productivity and communication in both personal and business settings. By providing a quick and easy way to read voicemail messages, it can help users save time and stay organized, especially when dealing with a large volume of messages.
Voicemail transcription can be a good option for several reasons:
To be able to send Voicemail by email in VitalPBX it is necessary to have an email account and configure it in ADMIN/System Settings/Email Settings.
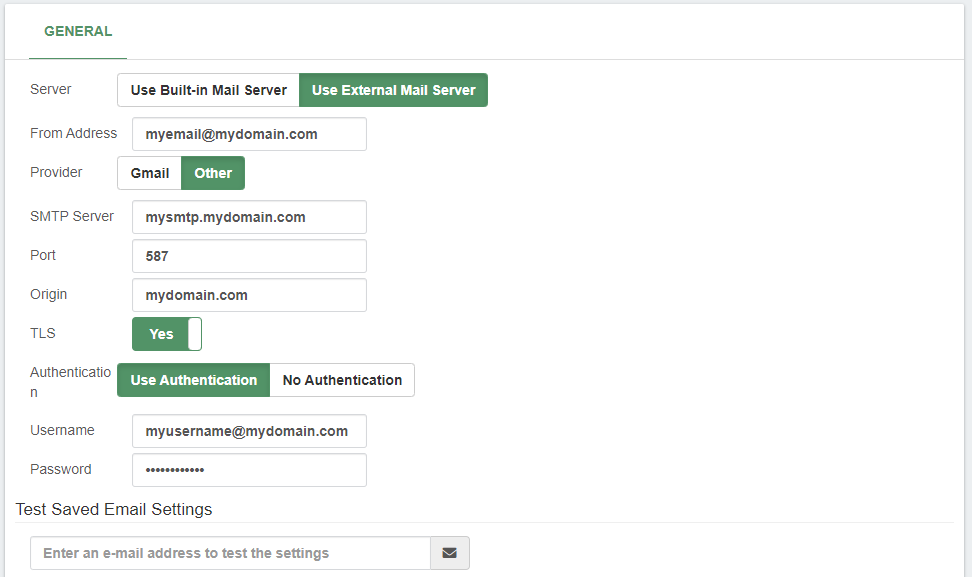
You must configure all the fields and do the email test.
Now we go to the extensions that we want to configure so that when a voicemail arrives, it is sent by email.
We configure the Email Address in the GENERAL TAB.
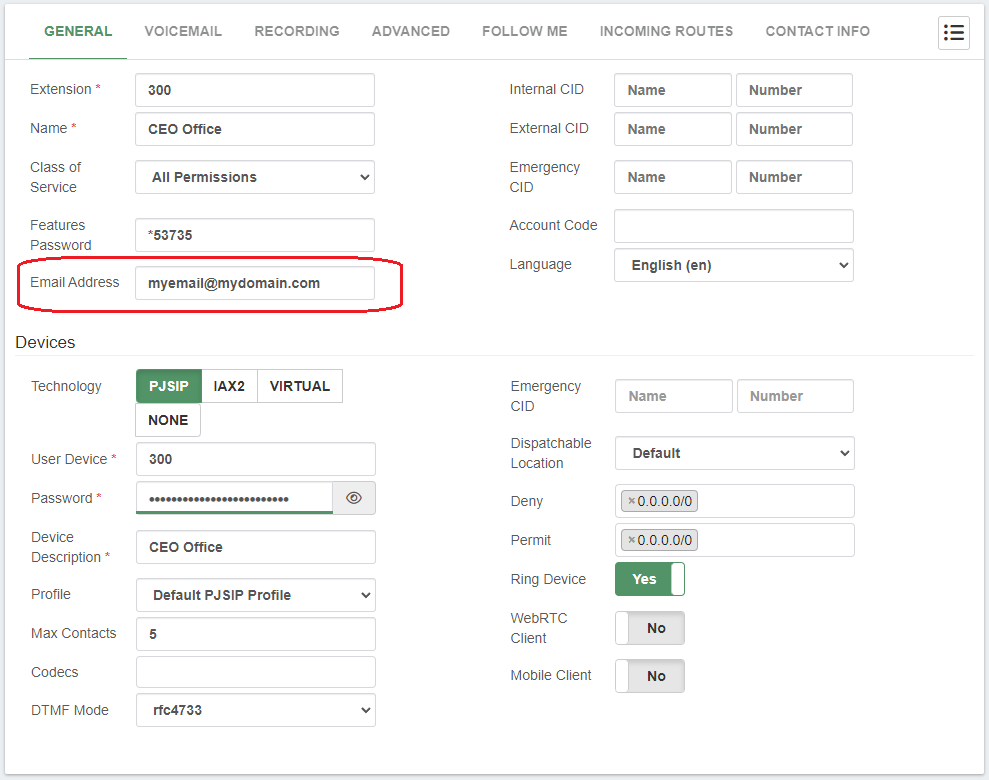
And in the VOICEMAIL TAB we enable the VoiceMail.
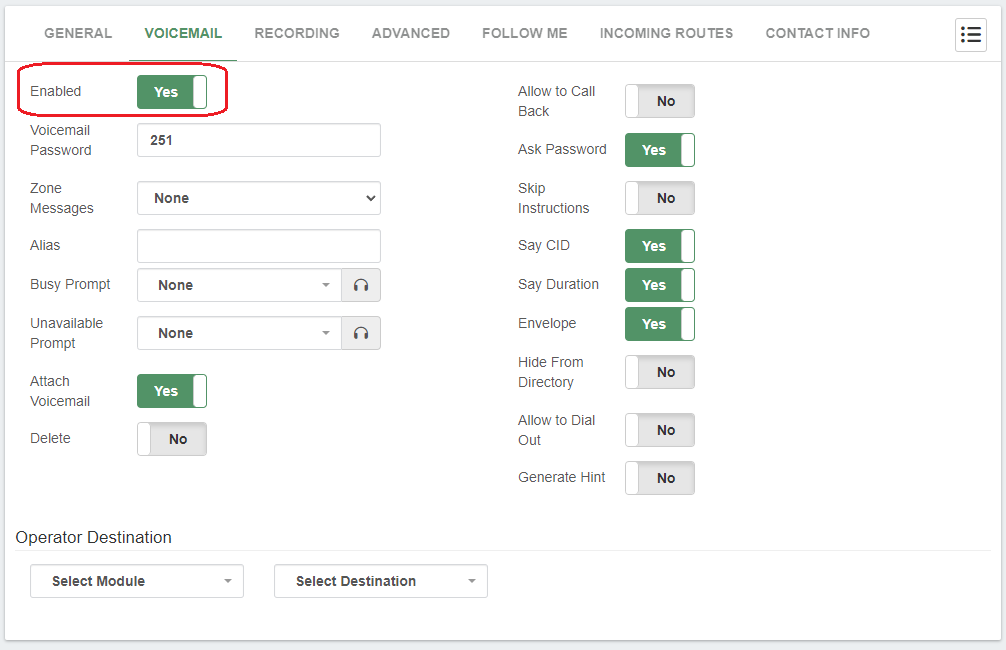
Let’s assume that you already have a Google Cloud account, so the first step is to be logged in and go to the Console section to create a new project, for which we go to the list of projects in the upper left. A pop-up screen will appear, and in the upper right-hand corner, we click on NEW PROJECT.
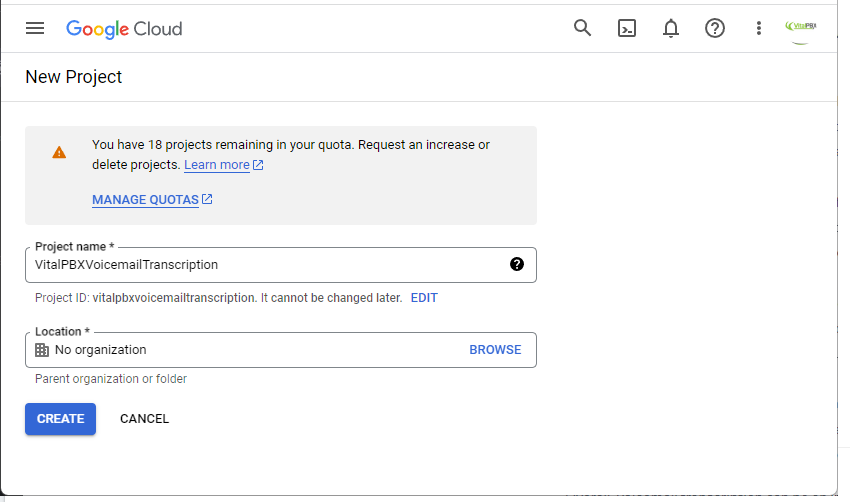
Now we go to the hamburger menu (three lines icon) on the left and select APIs & Services/Enabled APIs & Services. We press +ENABLED APIS AND SERVICES and look for “Cloud Speech-to-Text API,” and enable it.

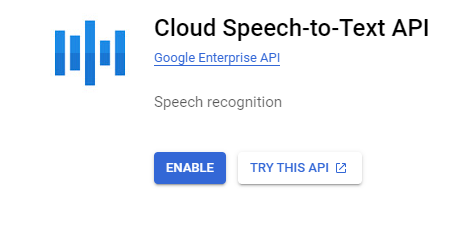
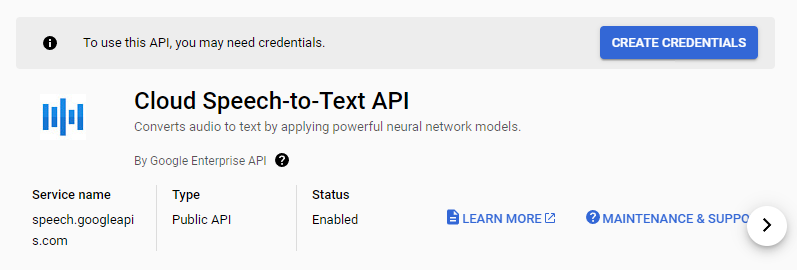
Now we go to the main menu Cloud Overview/Dashboard, and with our selected project, we copy the Project ID that we will use later in the installation process on the VitalPBX server.
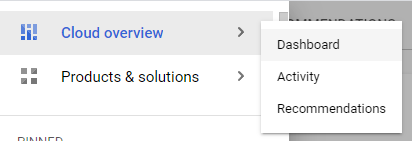
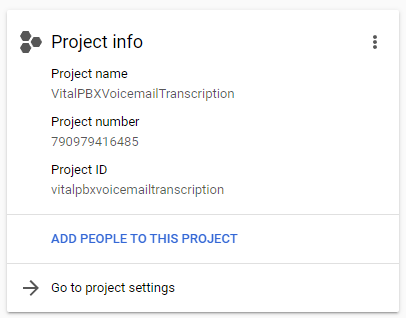
Note:
Google Cloud gives us 60 minutes a month. After these 60 minutes, we will have to pay US$ 0.024 per additional minute.
Now we return to the VitalPBX console to install and configure the necessary components.
Install Required Dependencies for Google Cloud CLI.
apt install curl apt-transport-https gnupg jq sox flac dos2unix gnupg
You can acquire the public Key for Google Cloud by executing the following command:
curl https://packages.cloud.google.com/apt/doc/apt-key.gpg | sudo apt-key add –
Use the following command to add the gcloud CLI distribution URI as a packet source:
echo "deb https://packages.cloud.google.com/apt cloud-sdk main" | sudo tee -a /etc/apt/sources.list.d/google-cloud-sdk.list
Run the following command to update and install the gcloud CLI:
apt-get update && sudo apt-get install google-cloud-cli
Use the following command to initialize the gcloud CLI:
gcloud init
You must log in to continue. Would you like to log in (Y/n)? Y
Go to the following link in your browser:
Google Cloud Link Show here
Enter authorization code:
We proceed to log into our Google Cloud account, pasting the content of the URL in our browser, select the account and give it Allow and copy the code and paste it.
Now that we are in our account, we select the project we want to use, in our case it is [7]. If for some reason the project does not appear you can select the option Enter a project ID.
You are logged in as: [vitalpbx@gmail.com].
Pick cloud project to use:
[1] animated-test-999999
[2] vitalpbx-99999
[3] vitalpbx-99998
[4] vitalpbx-99997
[5] vitalpbx-99996
[6] vitalpbx-99995
[7] vitalpbxvoicemailtranscription
[8] vpbx-99994
[9] Enter a project ID
[10] Create a new project
Please enter numeric choice or text value (must exactly match list item): 7
Now we can use Cloud Speech to Text from Google. For which we will do the following test.
gcloud ml speech recognize 'gs://cloud-samples-tests/speech/brooklyn.flac' --language-code='en-US'
If all is well, it should return something like this.
{
"requestId": "634647649735242593",
"results": [
{
"alternatives": [
{
"confidence": 0.9828748,
"transcript": "how old is the Brooklyn Bridge"
}
],
"languageCode": "en-us",
"resultEndTime": "1.770s"
}
],
"totalBilledTime": "2s"
}
Now we are going to authorize the Asterisk user to also have access to Google Cloud.
We change the user in the Linux console.
su -s /bin/bash asterisk
We now request access to Google Cloud. And we do the same procedure as in the previous step.
gcloud auth login
Finally, we do the test, and it should give us the same result as before.
gcloud ml speech recognize 'gs://cloud-samples-tests/speech/brooklyn.flac' --language-code='en-US'
Now we download the sendmail-gcloud file and copy it to /usr/sbin/
wget https://raw.githubusercontent.com/VitalPBX/vitalpbx-voicemail-transcription-google-cloud/main/sendmail-gcloud /usr/sbin/
Later we create the file voicemail__60-general.conf in /etc/Asterisk/vitalpbx/
nano /etc/asterisk/vitalpbx/voicemail__60-general.conf
And include the following content.
[general](+)
;You override the default program to send e-mail to use the script
mailcmd=/usr/sbin/sendmail-gcloud
Now we assign the corresponding permissions.
cd /usr/sbin/
chown asterisk:asterisk sendmail-gcloud
chmod 744 sendmail-gcloud
chmod 777 /usr/bin/dos2unix
Finally, we do a reload of the voicemail module.
asterisk -rx"module reload app_voicemail.so"
Overall, voicemail transcription can be a useful tool for anyone who receives voicemails regularly, and it can provide several benefits, including time savings, improved accessibility, increased accuracy, and convenience.
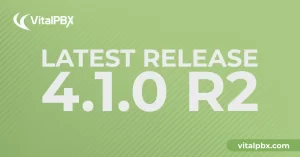
We’re thrilled to share a series of updates and improvements we’ve rolled out to ensure that your experience with our communication solutions is not only
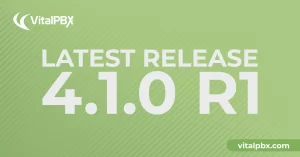
The VitalPBX team is thrilled to announce the rollout of VitalPBX 4.1 R1, a significant update that brings cutting-edge features and improvements to your communication
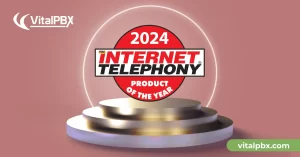
PBX System Recognized for Industry Innovation Miami, Florida, 02/27/24 — VitalPBX announced today that TMC, a global, integrated media company, has named VitalPBX Unified Communications

VitalPBX provides a robust and scalable platform, which will allow you to manage your PBX in an easy and intuitive way.